Уроки Скетчап для начинающих
Урок для начинающих: видео уроки на русском
Посмотрите как пользоваться данным софтом:
Обучение создания проекта дома
Проектирование каркасного дома:
Как создать динамический компонент
Как узнать объем
Интерьер
Как копировать
Анимация
Техника выделения
3d модели вархаус (warehouse)
Там вы можете скачать различные модели:
деревья, холодильник, офисную мебель, окна, двери, модели машин.
Привязки
Как сделать шар
Как задать размер
Как поменять единицы измерения
Моделирование мебели: стеллаж
Как добавить материалы
Как задать размер
Как сделать фаску
Как отзеркалить
Работа со слоями
Как сделать развертку
Как сделать разрез
Как перемещаться
Как установить плагины
Где хранятся компоненты
gsketchup.ru
ПРОСАПР: SketchUp — сборник уроков
Альтернативное название: как эффективно бороться с этой программой.
Размещаю ссылки по полезным приемам и тактикам работы в SketchUp. Читать всем!
Здесь собраны ссылки на другие посты в моем блоге + официальные видеоуроки по SketchUp, которые очень помогают самостоятельно разобраться в программе. Итак…
Очень полезные уроки можно найти на официальном сайте SketchUp. Размещаю ссылку на все уроки. Обращаю внимание, что там есть раздел для пользователей, знакомых с программой.Принципы моделирования SketchUpПонимание этих принципов обеспечит быстрый и точный моделинг. В SketchUp мало «кнопок» — зачастую они «зашиты» внутри некоторых функций. Например, наиболее частым вопросом новичков оказывается «а как сделать много копий в один клик?!» Или — как менять одним поворотом мышки плоскость построения без вспомогательной геометрии? 3ds Max + SketchUp
Пост о связке 3ds Max и SketchUp — актуально для тех, кто использует 3ds Max как основной инструмент. AutoCAD + SketchUp
Грамотное создание блоков в AutoCAD(на самом деле, внутри любого dwg-файла) можно эффективно использовать в SketchUp. Смотрим небольшой ролик про генерацию мебели по плану из AutoCAD за несколько кликов.
Пост посвящен работе со слоями и сценами. Сцены — необходимый инструмент взрыв-схемы. Также рассмотрен экспорт в AutoCAD для последующего редактирования графики.
Еще раз про взрыв-схему и размещение сцен в LayOut
В этом посте я показываю, как созданные сцены в SketchUp связываются с LayOut. Обновили геометрию в модели — обновилась взрыв-схема на листах. Схожим образом работают множество программных пакетов.
Пройдя по этой ссылке, вы обнаружите «беды» SketchUp. О них надо знать! Иначе эпический фейл неизбежен. Вы просто не сможете выполнить точные построения, связанные с циркульными кривыми. Те же проблемы присутствую в 3ds Max.Материалы
Еще один пост: материалы и SketchUp. Наиболее частой ошибкой при моделировании в SketchUp является неверное присвоение материалов. Это приводит к мучениями при переводе в 3ds Max, а также лишает вас возможности получить точный отчет по количествам материалов. Слишком тяжелый файл в SketchUp — как избежать проблем?
Если мы не следим за оптимизацией модели в SketchUp, то можем получить файл, который будет весить, например, 40 мб вместо 10. Смотрим пост здесь.Про принципы организации модели в SketchUp
Сверив свои действия с этими принципами, вы сможете достичь качественного уровня моделирования Встройка в фото
Необычайно удобная и одновременная коварная функция встройки вашей модели в фото и не только. Подробные видео здесь Географическая привязка в SketchUp, проекция текстур
Как правильно работать с геопривязкой файла, часовыми поясами и спроецировать гугл-карту на ваш рельеф. Читаем об здесьЕще раз про компоненты
Как быстро создать компоненты людей, деревьев и окон, которые должны разворачиваться по камере, а также научить компонент «приклеиваться» к граням и «прорезать» их — смотрим здесь (Face Camera и Glue To) и здесь (Cut Opening)
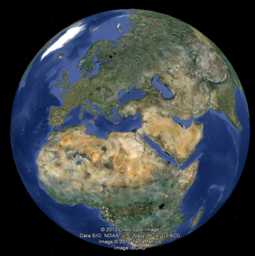
В этой заметке вы увидите, как с помощью простенького скрипта (доступного для скачивания) можно сделать превратить ваш рельеф (не только из Google) в данные, которые вы сможете использовать для разных целей.
prosapr.blogspot.com
Как делать проекты в SketchUp — советы от профессионала
Эта мощная и несложная в освоении (и к тому же бесплатная!) компьютерная программа поможет ускорить полет вашей творческой мысли, и вы сможете проектировать свои изделия быстрее, чем когда-либо.
Я предпочитаю работать с деревом (здесь не имеется в виду карандаш), нежели рисовать. Однако, приступая к работе без чертежей, которыми я мог бы руководствоваться, рискую получить лишь разочарование и пустую трату материала. Недавно я открыл для себя кое-что получше, чем исчерканная бумага и неуверенность. Бесплатная программа под названием Google SketchUp получила море положительных отзывов на интернет- форумах, посвященных программному обеспечению. Люди с любым уровнем подготовки скачивают SketchUp и в тот же день начинают с ним работать. Итак, я загрузил программу и устроил для себя ускоренный курс проектирования столярных изделий, взяв для оттачивания навыков уже существующий проект — настольную салфетницу. Безусловно, были моменты, когда я терпел неудачу (хотя их было не так много, как в моем первом опыте работы с шипорезным приспособлением). Но уже через несколько часов все стало понятным, и я смог перейти к проектированию стеллажа для книг и прикроватной тумбочки. Теперь можно рассказать о том, чему я научился и что необходимо знать вам, чтобы добиться первых результатов.
Боб Уилсон, технический редактор
 Загрузка и изучение SketchUp за пять шагов
Загрузка и изучение SketchUp за пять шагов
1 Зайдите на страницу http://www.sketchup.com/download. Загрузите бесплатную версию SketchUp, следуя появившимся инструкциям. Затем установите программу.
2 Распечатайте на принтере «Карту быстрой справки», находящуюся в меню «Справка» сайта. В ней описаны способы активации разных инструментов программы.
3 Зайдите в раздел «Видеоуроки» и откройте в нем ссылку «Для новых пользователей SketchUp». Посмотрите видеоролики, демонстрирующие программу в действии.
4 Теперь можно непосредственно учиться работе с программой. Не торопясь, просмотрите пошаговое обучающее руководство «Introduction to Sketchup». Затем посмотрите содержащееся в этом же разделе сайта руководство «Start a Drawing» (в трех частях).
5 Прежде чем приступать к разработке столярных проектов, потратьте несколько часов на то, чтобы просто ознакомиться с возможностями программы.
Новый подход к проектированию
SketchUp разработан для пользователей, предпочитающих заниматься дизайном, а не изучать компьютерные программы. Так, всего один щелчок мыши позволяет превратить двухмерную фигуру в трехмерный объект, а еще пара щелчков — создать копию этого объекта. Вы даже можете применять к модели различные древесные текстуры, чтобы решить, какой материал использовать, чтобы она лучше смотрелась — например, орех или клен.
Иногда кажется, что SketchUp читает ваши мысли. Например, если нужно найти середину линии, «аналитический центр» программы выдаст соответствующее сообщение, как только курсор приблизится к этой точке. Это относится и к другим точкам вашего чертежа.
На самом деле ни одна программа не будет думать за вас. Программа не выдаст никаких предупреждений, если шип в соединении окажется на 6 мм длиннее, чем необходимо, и не подвергнет’ критике пропорции шкафа шириной 30 см и высотой 2,4 м. Кроме того, если вы планируете использовать подготовленный в SketchUp чертеж при работе над изделием, он должен быть точным и подробным.

По сравнению со штатными цветами и текстурами SketchUp бесплатный дополнительный модуль IDX Renditioner Express (idx-design.com) представляет собой значительный шаг вперед. Он придает реалистичность и позволяет добавлять естественное или искусственное освещение, чтобы понять, как ваш проект будет выглядеть в натуре. Все это делается прямо в программе SketchUp.
Осваиваем основы SketchUp
Загрузите и установите Google SketchUp* на компьютер, используя инструкции на предыдущей странице. В процессе установки следуйте появляющимся на экране указаниям.
* При подготовке данной статьи использовался SketchUp версии 6. Скачанная вами более поздняя версия может выглядеть иначе. Все версии имеют варианты для Windows и для Мае. Чтобы узнать, будет ли работать на вашем компьютере новая версия, ознакомьтесь с «Требованиями SketchUp к аппаратному и программному обеспечению», размещенными в разделе «Загрузки» сайта sketcliup.gooyle.com.
При первом запуске программы она попросит вас задать настройки, применяемые по умолчанию. Выберите шаблон «Проектирование изделий и деревообработка» и единицу измерения «миллиметры». Вы сможете изменить эти настройки позже командой меню Окно -» Параметры. (Если вам незнакома данная терминология, обратитесь к изображению окна программы, вверху в центре.)
Далее изучите основы работы в программе, используя руководства от Google. Зайдите в разделы Учебные курсы — Видеоруководства и Учебные курсы — Пошаговые обучающие руководства и проработайте имеющиеся в них уроки, начиная с уроков «Для новых пользователей SketchUp». Эти руководства пошагово проведут вас от начального знакомства с программой до создания сложных моделей. Что касается данной статьи, то вам понадобится выполнить уроки вплоть до «Для пользователей, знакомых с SketchUp». Если хотите увидеть на экране подсказки, изображающие действие разных инструментов, включите функцию Оки» • Учебник. С самого начала вырабатывайте привычку использовать экономящие время команды, вызываемые с помощью мыши и быстрых клавиш, перечисленных справа. Научившись создавать трехмерные объекты и перемещаться вокруг них, вы будете уже готовы применить эти навыки к столярному проекту.
Пример роботы — салфетница
Чтобы показать, как смоделировать в SketchUp реальное столярное изделие, мы использовали в качестве модели проект салфетницы. Это означает, что у нас уже имеются размеры всех деталей. При проектировании изделия с нуля вначале определите его общие размеры на бумаге или с помощью предварительной модели, которую вы в дальнейшем сможете изменить. Настало время включить компьютер, открыть SketchUp и начать работу.
Изучаем моделирование в SketchUp на примере

1. Чтобы смоделировать салфетницу, вначале создайте новое окно моделирования при помощи шаблона «Проектирование изделий и деревообработка». Используя диалоговое окно Окно Данные модели, задайте точность 1 мм. Теперь нарисуйте прямоугольник и удалите его. Обратите внимание, что подсказки в строке состояния меняются в зависимости от выбранного инструмента.

2. Отложите расстояния от красной и зеленой осей при помощи инструмента Рулетка, чтобы создать направляющие линии для ножек и верхней рейки (либо введите их значения в контрольное окошко Размеры). Начертите по этим направляющим прямоугольник, используя инструмент Прямоугольник.

3. При помощи инструмента Рулетка установите направляющие точки на одной из длинных сторон прямоугольника на расстоянии 10 мм от углов (если необходимо, увеличьте угол обзора). Используя инструмент Дуга, щелкните по направляющим точкам и медленно двигайте указатель мыши, пока конец дуги не установится в положение, соответствующее четверти окружности.

4. При помощи инструмента Выбор выделите одну из прямых сторон получившегося сектора. Клавишей Delete (не Ластиком) удалите ее и прилежащую к ней область, затем удалите другую линию. Чтобы продублировать эту форму для ножек, вы делите прямоугольник и используйте инструмент Переместить с нажатой клавишей Shift (на компьютерах Мае — клавишей Option). После того как вы закончили с контурами ножек и рейки, вытяните их с помощью инструмента Тяни/Толкай до толщины 13 мм.
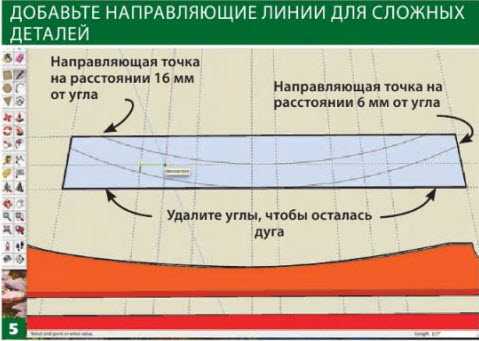
5. Нанеся новые направляющие линии и начертив прямоугольник для опоры, разметьте параллельные кривые, используя направляющие точки и инструмент Дуга. Выделите и удалите углы, чтобы получить дугообразную форму.

6. С помощью инструмента Линии разметьте пересечения прямоугольников, формирующих выемки, с дугой и удалите эти линии. Далее закончите лугообразную форму и сделайте ее копию. На одной из деталей начертите линии пазов, используя направляющие линии и инструмент Линия.

7. При помощи инструмента Тяни/ Толкай вытяните обе опоры вверх до толщины 13 мм. Чтобы создать в опорах пазы для стоек, опустите на 3 мм участки между линиями, проведенными на этапе 6. Когда детали будут готовы, удалите направляющие линии.

8. SketchUp не строит параболические кривые, только фрагменты окружностей. Чтобы нарисовать эту дугу, добавьте направляющие точки, где указано, и при помощи инструмента Дуга медленно протяните кривую до требуемой формы. Удалите лишнюю область и вытяните деталь до толщины 13 мм.

9. Иногда требуется получить зеркальное отражение детали, как в случае со стойкой салфетницы. Используя инструмент Переместить и удерживая клавишу Control (на компьютерах Mac — Option), создайте дубликат стойки и не снимайте выделение. В контекстном меню выберите команду Отразить по — Красная ось компонента (в данном случае), чтобы создать зеркальную копию.

10. Чтобы скруглить ребра, установите направляющие точки на двух смежных линиях одного из торцов на расстоянии 3 мм от угла. Начертите между этими точками дугу в четверть окружности. Увеличив масштаб, убедитесь, что дуга не выходит за прямые линии. Выделите угол и инструментом Тини/Толкам протяните угол к противоположному торцу, где он должен исчезнуть. Вы видите несколько близко расположенных параллельных линий, поскольку SketchUp не строит идеальные кривые, а формирует их из ряда плоских граней.

11. Чтобы подготовить детали к сборке, вначале поверните их в нужное положение инструментом Повернуть. Поворачивая деталь, проверьте, что она установлена вдоль нужной оси, в данном случае синей. Когда совпадение будет достигнуто, программа отобразит соответствующую надпись.

12. Поскольку подготовленные чертежи предназначены для выпиливания по ним деталей, полезно проставить размеры при помощи инструмента Указатель размера. (Размеры не будут проставлены на копиях деталей.) Чтобы сгруппировать грани и ребра, образующие каждую из деталей, три раза щелкните по одной из поверхностей детали и в контекстном меню выберите Создать группу.

13. Теперь давайте виртуально соберем наше изделие. Расстояние между ножками салфетницы составляет 102 мм, поэтому создайте две параллельные направляющие линии на указанном расстоянии друг от друга и одну перпендикулярную направляющую линию, служащую для выравнивания ножек. При выравнивании сгруппированных поверхностей и ребер детали не обращайте внимания на обозначающие деталь синие границы выделения — их нельзя выставить по направляющим линиям. Увеличьте масштаб отображения направляющих и подведите грань ножки к одной из направляющих линий, а торец ножки — к перпендикулярной направляющей линии. 11ерепроверьте правильность их установки с помощью Рулетки. Результат измерения, перед которым отображается знак тильды (~), означает, что расстояние измерено приблизительно, и деталь может быть установлена неточно.

14. Чтобы точно установить одну деталь на другую, используйте направляющие точки и пересекающиеся линии сгруппированных деталей. Например, опоры салфетницы устанавливаются на расстоянии 6 мм от торцов ножек. Используйте Рулетку, чтобы поставить направляющую точку на расстоянии 6 мм от торца ножки. Используя инструмент Переместить, поднимите копию крайней опоры и примерно установите ее на место. Подведя курсор к углу выемки, перемещайте опору, пока ее угол не совпадет с направляющей точкой. Проверьте положение опоры на противоположной ножке. Вы можете использовать этот прием, чтобы соединить направляющие с крайней опорой.
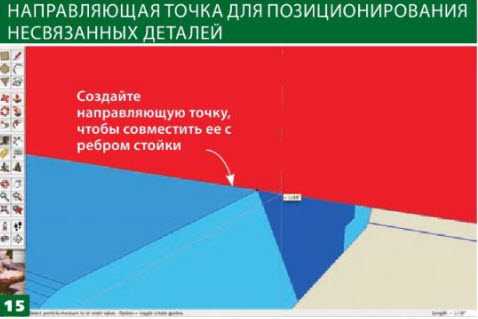
15. Если хотите, чтобы детали остались соединенными друг с другом, сгруппируйте их так же, как ранее сделали с верхней рейкой, используя команду Создать группу в контекстном меню. Чтобы оставить между рейкой и стойками у обоих концов салфетницы зазор в 1,5 мм, с помощью инструмента Рулетка поставьте направляющую точку на нижней грани рейки, отступив 1,5 мм от ее торца. Вставляя прижим с рейкой между стойками с обеих сторон салфетницы, подведите направляющую точку к ребру стойки. Теперь, пользуясь инструментами Орбита и Панорама, вы можете рассмотреть вашу законченную модель под разными углами.

16. Яркие цвета, используемые для различения деталей, не позволяют наглядно представить готовый проект. Используйте образцы древесных текстур, имеющиеся в диалоговом окне Цвет, или загрузите набор текстур со страницы woodmagazine.com/woodgrain. Щелкните правой кнопкой мыши на каждой из сгруппированных деталей и выберите в контекстном меню команду Разъединить. Сразу же назначьте текстуру при помощи инструмента Заливка, и снова сгруппируйте.

17. Текстуры клена и ореха (пород, рекомендованных в описании проекта салфетницы) придадут модели более реалистичный вид.
Возможно, Вас заинтересует:
stroyboks.ru

 Загрузка и изучение SketchUp за пять шагов
Загрузка и изучение SketchUp за пять шагов