Как соединить видео?
Без регистрации, водяных знаков и установки программ Видеоредактор.ru склеит видео соединив видео с фотографиями и бесплатной музыкой онлайн. Это очень просто и займет совсем немного времени.
В обучающем видео разберем, как соединить 2 видео и несколько фотографий с музыкой для создания симпатичного клипа в формате mp4.
1. Добавить файлы


Используйте кнопку добавления для загрузки соединяемых файлов. На компьютерах Microsoft Windows, Apple macOS, Linux — просто перетащите файлы на страницу.
Дополнительно, вам доступна уникальная бесплатная коллекция красивых фотографий и приятной музыки для создания красивого фона.
Видеоредактор онлайн понимает песни, клипы и изображения любых форматов и разрешений — 3gp, ac3, avi, flv, m4a, mkv, mov, mp3, mp4, mpeg, mts, ogg, opus, vhf, vob, wav, webm, webp, wma, wmv и множество других.
2. Объединение
Файлы выстраиваются друг за другом и склеиваются с автоматическим растягиванием до основного слоя.
Перетаскивайте файлы для установки порядка следования. На телефонах и планшетах с сенсорным экраном, iPhone, Android — нажми, удержи на секунду до появления подсветки, перетащи.


Музыкальный, фоновый и текстовый слой могут быть обрезаны по главному слою параметром «Обрезать по главному».
Длительность фото и текста


За минимальную длительность фотографий и текста отвечают параметры «Минимальная длительность».


Для задания длительности тексту или фотографиям двигайте слайдер у нижней границы файла или установите точное значение с помощью кнопки .
Точное совмещение видео, фото, музыки и текста


Для точного совмещения видео из разных элементов включи «Удержание позиции» и перетаскивай файл на требуемуе место.
Для сенсорных устройств, iPhone, Android — нажать, удержать, перетаскивать.
Склеить видео с переходами и без переходов


Переходы настраиваются для каждого слоя параметрами «Появление» и «Исчезание» в настройках слоя, сразу за областью редактирования. Или отдельно каждому файлу через редактор .
Для отключения перехода установи «Длительность» перехода в 0.
Как обрезать и склеить видео с переходами и без.
Обрезать видео, эффекты


Обрезать, наложить эффекты и задать параметры перехода отдельному файлу кнопкой или же задавайте общие для слоя настройки сразу за областью редактирования.
3. Скачать объединенное видео


Когда параметры склеивания видео установлены, фотографии соеденены с видео и музыкой просто нажми «Сделать видео».
Процесс объединения достаточно быстрый, но зависит от общего количества файлов, их форматов, разрешений и общего количества графических эффектов.
Как добавить фоновую музыку.
Remove watermark
This video
$ 5
one time payment
Continue
Unlimited videos
$ 9 72
per month
cancel anytime
per year
$6 / month
Continue Continue
Unlimited videos
$ 149
lifetime
one time payment
Continue
Trusted by over 2 million users every month
By submitting payment information, you are acknowledging our Refund Policy.Как склеить видео?
Рады, что пришел к нам!
Эта короткая инструкция поможет тебе склеить видео быстро и бесплатно.
Программа для склейки видео не понадобится, все можно сделать онлайн, без регистрации, без скачивания зараженной вирусами пиратской программы из непонятных источников.
За видео следует подробная пошаговая инструкция — пригодится, если после просмотра склейка видео с помощью видеоредактора осталась не до конца непонятной 🙂
1. Добавить файлы
Наложи музыку из бесплатной коллекции — для этого урока мы выбрали Fleurie — Constellate.
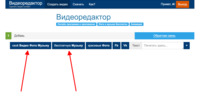
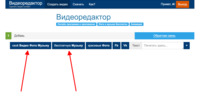
Для примера, разберем, как склеить два видео:
Для загрузки видеоклипов с компьютера и телефона используй кнопку загрузки.
Если файлы находятся на разных устройствах, например одно видео на компьютере, а другое на айфоне или андроиде, придется зарегистрировваться — подробнее о добавлении файлов.
2. Порядок склеивания
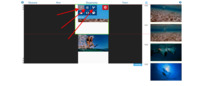
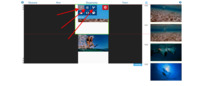
Порядок склеивания устанавливается простым перетаскиванием.
По умполчанию все видео склеиваются автоматически выстраиваясь друг за другом. Установить позицию вручную, задав паузы или конретный момент появления:
- Нажми на видео.
- Нажатием, включи кнопку удержания позиции .
- Перетаскивай файл в нужное место — видео будет занимать точно выбранную позицию.
- Нажми на кнопку снова, для возврата к автоматическому позиционированию.
Если видео требуется предварительно обрезать или разрезать , перемешав кусочки, используй соответствующие редакторы:
- Выбери видео.
- Нажми на нужную кнопку.
3. Склеить два видео с переходами
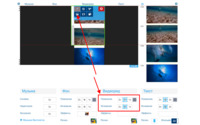
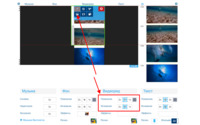
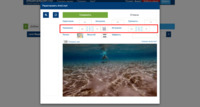
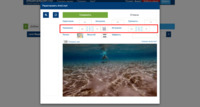
За склеивание видео с переходами отвечает «Появление» и «Исчезание». Параметры можно задать для всего ряда и они будут действовать на все файлы видеоряда одинаково или каждому файлу по отдельности, через визуальный редактор кнопкой :
Появление отвечает за то, как элемент появляется в кадре, исчезание, как элемент уходит из кадра, соответственно.
В параметрах можно установить:
- Длительность
- Сколько будет длится переход.
- Движение
- Откуда или куда будет происходить движение.
- Масштаб
- Начальный и конечный масштаб объекта.
- Эффект
- Стиль с котором объект появится/исчезнет.
4. Склеить 2 видео без переходов
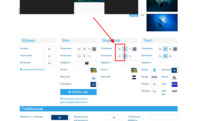
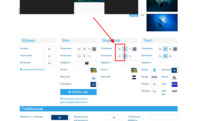
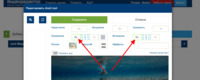
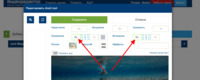
Для склеивания видео без переходов установи длительность параметров «появление» и «исчезание» в 0.
Длительности можно установить для всего видеоряда или каждому файлу по отдельности через визуальный редактор кнопкой .
5. Склейка видео и скачивание
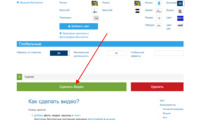
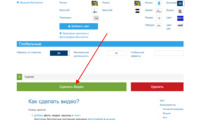
Завершив редактирование нажми сделать видео.
Когда процесс склеивания закончится видеоролик можно скачать или опубликовать на ютуб канале или загрузить в контакт.
Как склеить видео в один файл
Автор статьи: Яна Дементьева 12 мая 2020На практике перед пользователями часто встает распространенная проблема: как объединить видео в одно? Мотивы могут быть разные — например, с некоторых видеохостингов приходится скачивать ролики по частям и потом склеивать. Другая ситуация, когда у вас есть несколько видеофрагментов, и вы хотите понять, как их соединить в одно, чтобы получился оригинальный фильм, посвященный тому или иному событию.
Для того, чтобы склеить видеоролики, воспользуемся программой «ВидеоМАСТЕР». Продукт оснащен всем необходимым инструментарием и позволяет сделать это быстро и качественно. Процедура довольно проста:
Как объединить видео в один файл
Шаг 1. Установите программу «ВидеоМАСТЕР»
Вначале необходимо скачать видео конвертер «ВидеоМАСТЕР» и установить его на компьютер. Размер дистрибутива составляет 56 MB, при наличии высокой скорости скачивания процесс загрузки займет не более пяти минут. После окончания загрузки запустите файл VideoMASTER.exe, чтобы начать работу.
Шаг 2. Добавьте видеоклипы в программу
Для того чтобы загрузить видео файлы в программу, нажмите кнопку «Добавить» на левой боковой панели. «ВидеоМАСТЕР» позволяет добавлять как отдельные видеоролики, так и целые папки, а также DVD, если диск находится в DVD-приводе.
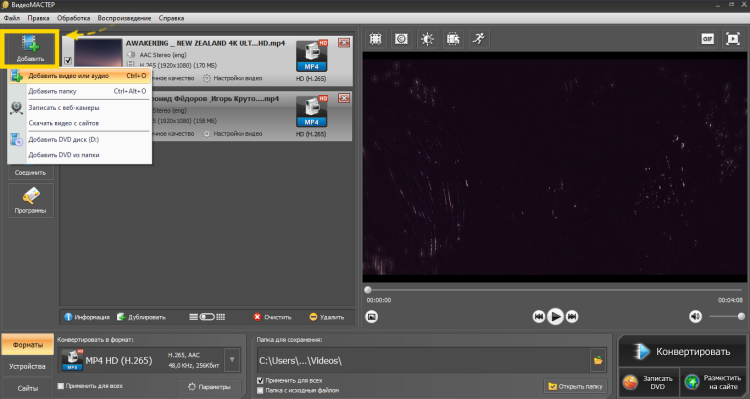 Запустите программу и укажите путь к роликам, которые хотите соединить
Запустите программу и укажите путь к роликам, которые хотите соединитьШаг 3. Укажите настройки записываемого файла
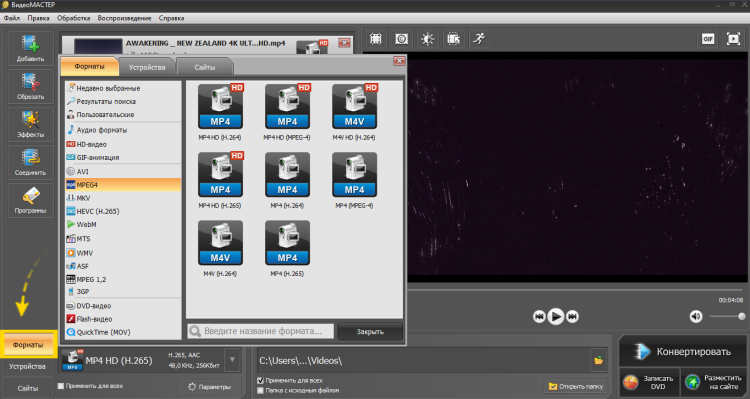 Вы можете сразу же указать формат будущего ролика
Вы можете сразу же указать формат будущего роликаШаг 4. Отметьте видео файлы, которые необходимо соединить
Для того чтобы соединить два видео в одно, необходимо отметить видео файлы галочками. Далее нажмите кнопку «Соединить» на левой боковой панели.
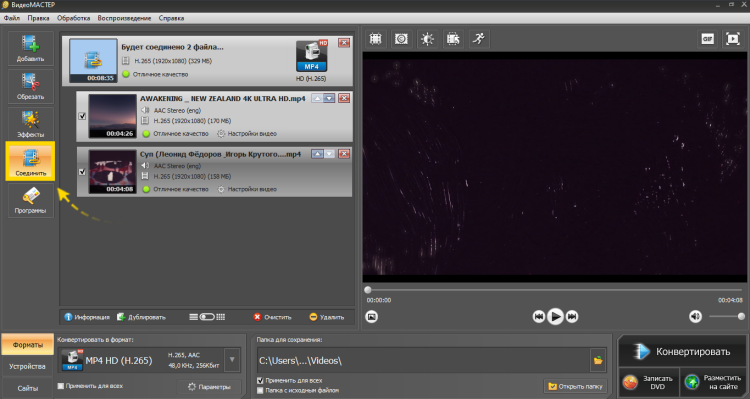 Отметьте файлы и кликните по кнопке «Соединить»
Отметьте файлы и кликните по кнопке «Соединить»Шаг 5. Запустите процедуру конвертации
Нажмите кнопку «Конвертировать» в правом нижнем углу программы. Скорость конвертации зависит от размеров исходных файлов. Если у вас появились более приоритетные задачи, вы можете остановить склейку. Для этого нажмите кнопку «Пауза». Возобновить конвертацию вы сможете в любое удобное для вас время.Шаг 6. Улучшение видеоматериала
Чаще всего необходимо провести дополнительную обработку, так как склеить видео в один файл бывает недостаточно. Быстрый монтаж большого количества видеоклипов между собой предполагает, что изначально фрагменты должны быть в одном формате, в приблизительно одинаковой цветовой гамме и хорошо сочетаться по крупности планов. Такое совпадение по всем параметрам случается довольно редко, поэтому куски желательно привести к одному стандарту, чтобы сгладить переход между ними.
«ВидеоМАСТЕР» – простое приложение, которое
Накладываем эффекты
Эта опция будет крайне полезна в случае, если цвета в отобранных фрагментах сильно отличаются. Например, в одном видео преобладают теплые оттенки, а в другом – холодные. Чтобы исправить этот недочет и подогнать видеоряд во всех склеиваемых эпизодах под единый стиль, необходимо воспользоваться эффектами.
Запустите редактор еще раз и в главном рабочем окне добавьте нужные файлы.
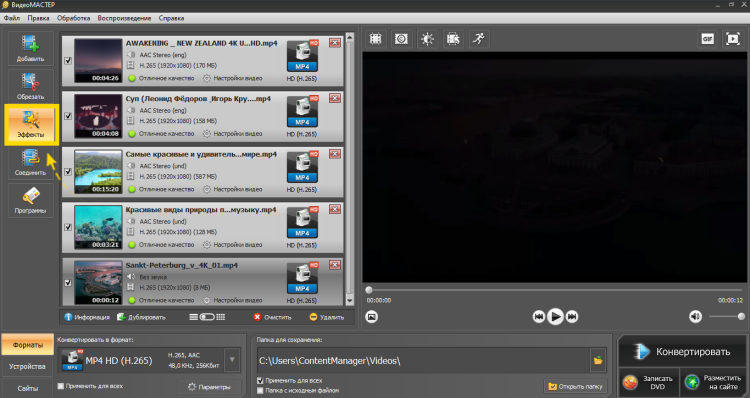 Нажав кнопку «Эффекты», вы попадете во внутренний редактор видео
Нажав кнопку «Эффекты», вы попадете во внутренний редактор видеоДалее нажмите на кнопку «Эффекты». С помощью готовых пресетов вы сможете в один клик сделать цвета в кадре более насыщенными, осветлить их, затемнить, или вовсе обесцветить клипы, применив стилизацию под старые фильмы.
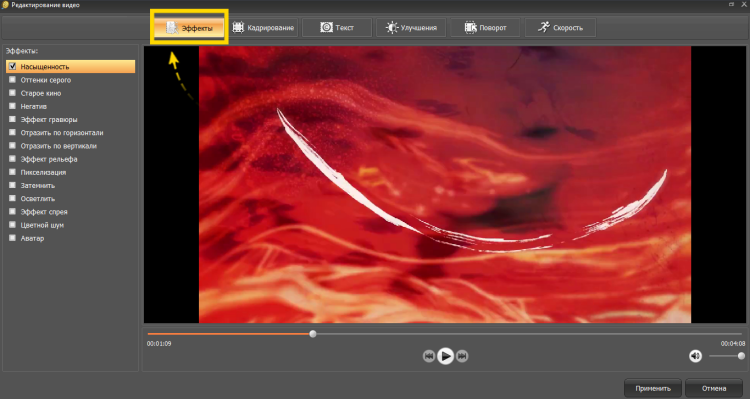 С помощью эффектов, вы сможете улучшить видеоряд одним нажатием кнопки
С помощью эффектов, вы сможете улучшить видеоряд одним нажатием кнопкиПрограмма для объединения видео дает возможность комбинировать эффекты от различных пресетов, создавая еще более интересные способы обработки. Так, вы можете придать ролику ретро атмосферу, сочетая «Старое кино» и «Цветной шум». Получится стильная колоризация под сепию вкупе с имитацией плёночного зерна.
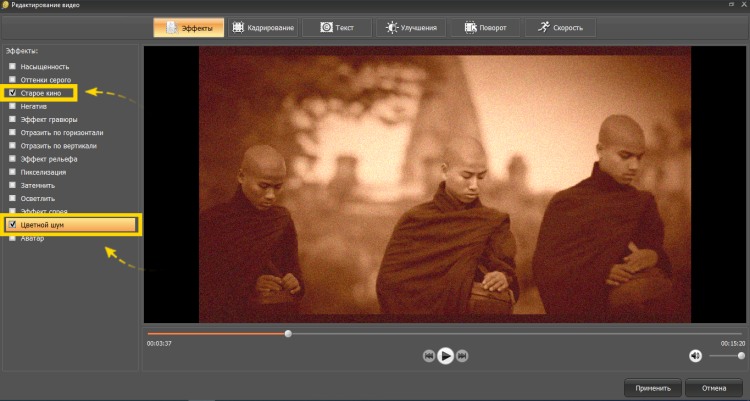 Сочетайте эффекты, и вы сможете добиться более интересных результатов
Сочетайте эффекты, и вы сможете добиться более интересных результатовТакого же эффекта можно добиться, подключив пресет «Оттенки серого», а также одновременно поставив галочки возле команд «Затемнить»
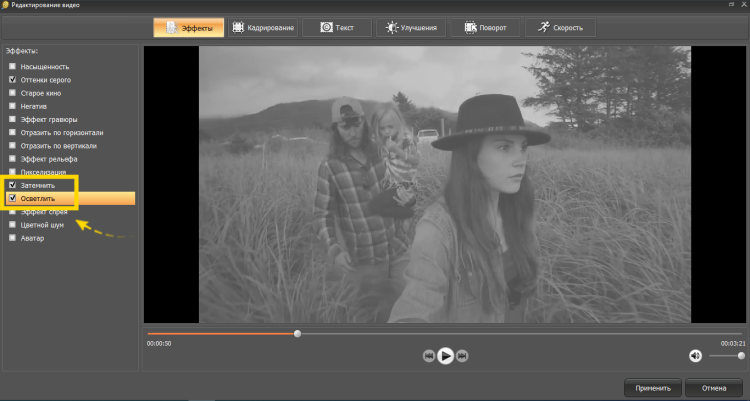 Подключайте столько эффектов, сколько посчитаете нужным
Подключайте столько эффектов, сколько посчитаете нужнымКорректируем качество видео
В этом же окне во вкладке «Улучшения» вы сможете более детально настроить цветопередачу в роликах. Вы можете воспользоваться инструментами моментального преображения – «Авто-уровни» и «Комплексное улучшение» – или настроить цветовой баланс, яркость, контраст и насыщенность видео дорожки вручную.
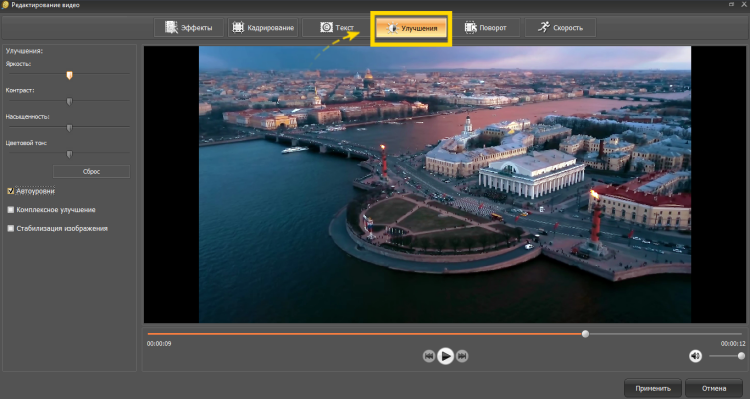 Настройте параметры по своему вкусу
Настройте параметры по своему вкусуЭкспериментируйте с различными показателями этих параметров! Так вы сможете создать оригинальные тонировки и фильтры, которые окажутся ничуть не хуже, чем пресеты из набора программы, а также заметно повысят качество финального ролика.
Шаг 7. Работаем со звуком и добавляем музыку
Склеивая два и более видео, не обходите вниманием их звуковое сопровождение. Один фрагмент может включать речь, в другом может быть только музыка, а в третьем – абсолютная тишина. Ваша задача – настроить звучание каждого эпизода так, чтобы после склейки видео финальный клип гармонично воспринимался на слух.
«ВидеоМАСТЕР» предоставляет широкие возможности по коррекции звука в видео. Вы сможете заменить исходную аудиодорожку, наложить поверх новую композицию, сделать любой из имеющихся аудиопотоков громче или тише, а также полностью убрать
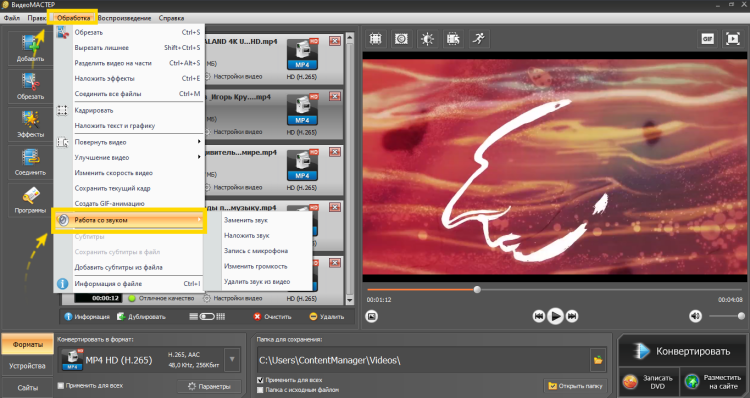 Выберите подходящую опцию из представленных
Выберите подходящую опцию из представленныхВыбрав нужный вариант, вы попадете в окно настроек. В нём вы сможете загрузить трек с компьютера и наложить на нужное видео. Если длительность музыки зиции превышает длительность видеоряда, вы можете обрезать аудиодорожку, нажав на значок в виде ножниц. При желании вы можете совмещать несколько мелодий, меняя их последовательность в списке с помощью стрелок.
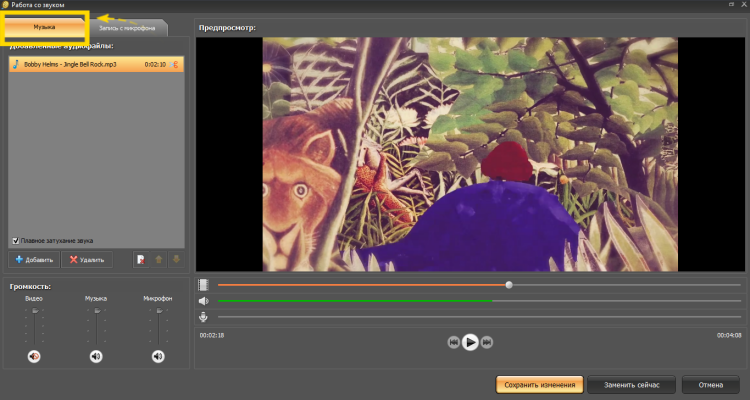 Выберите подходящую опцию из представленных
Выберите подходящую опцию из представленныхСложные случаи
Иногда, чтобы объединить отдельную нарезку в видео, необходимо выполнить более тщательную подготовку. Это случаи, в которых ролики сняты в разных пропорциях или в «неправильном» положении (например, вы собираетесь склеить горизонтальное и вертикальное видео). Для устранения этих недостатков «ВидеоМАСТЕР» предлагает несколько удобных решений. Просто следуйте краткой инструкции!
Выполняем кадрирование
Кадрирование позволит выполнить слияние любых видеофайлов в разных форматах. Если один из добавленных роликов снят в формате 4:3, а остальные – в 16:9, вы можете скорректировать разницу. Воспользоваться этим инструментом вы сможете, нажав кнопку «Эффекты». В строке «Пропорции» установите необходимое значение и разместите границы выделения на оптимальном участке видеоряда.
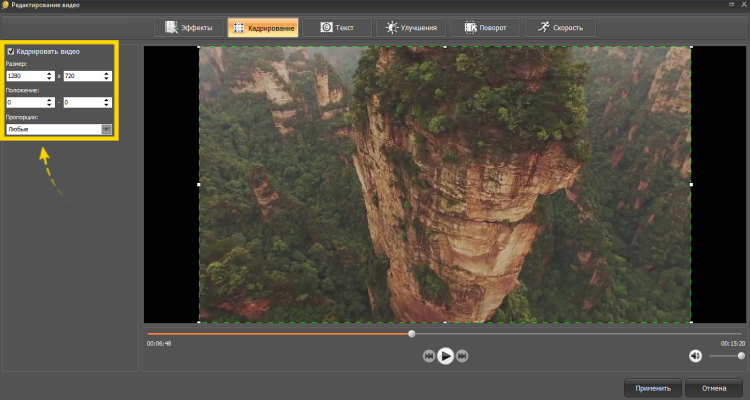 Установите выделение на необходимом участке изображения видео
Установите выделение на необходимом участке изображения видеоПереворачиваем видео
Вертикальное видео вы сможете превратить в горизонтальное воспользовавшись опцией «Поворот» в том же окне. Один клик – и оплошность исправлена.
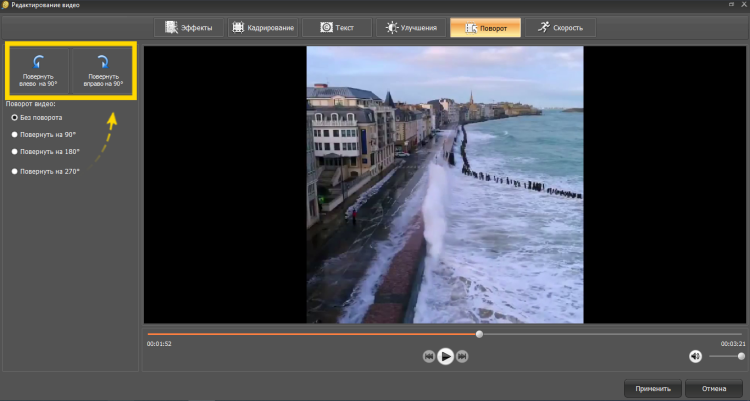 Вы сможете перевернуть видео всего в один клик мыши
Вы сможете перевернуть видео всего в один клик мышиВы можете оставить ролик в таком виде или обрезать с помощью кадрирования. Главное – склеить видео без потери качества. Остаётся только сохранить видео в одном из предложенных форматов. Не волнуйтесь, результат будет без водяных знаков.
Теперь вы знаете, как объединить несколько видео в одно в домашних условиях. Однако ВидеоМАСТЕР это ещё и программа для сжатия видео! Этот многофункциональный и удобный софт на русском языке позволит выполнить любые задачи по работе с аудио и видео. Скачайте его бесплатно и меняйте форматы файлов, объединяйте ролики без ущерба для качества, добавляйте текст, эффекты, настраивайте скорость, разворачивайте видеоизображение на экране.
Часто задаваемые вопросы:
Как обрезать и соединить видео?
Скачайте программу ВидеоМАСТЕР и загрузите в неё необходимые файлы. Чтобы удалить часть видео, нужно выбрать на левой панели пункт «Обрезать» и указать специальными маркерами тот отрезок, который должен будет остаться. Для склеивания видео нажмите кнопку «Соединить». Загруженные видео станут подпунктами одного целого файла. Остаётся только выбрать его итоговый формат и сохранить на компьютер.
Как разбить видео на несколько частей?
Откройте видео в программе ВидеоМАСТЕР и в меню «Обрезать» выберите пункт «Разделить на части». Отмечайте необходимые части ползунками и сохраняйте их как фрагменты. Подробнее читайте в нашей инструкции5 бесплатных программ для разделения или объединения видео. Полезно для работы с роликами, снятыми на мобильные телефоны и регистраторы.
1. MP4Tools
MP4Tools — проект с открытым исходным кодом, который состоит из двух утилит:
Виддео
- MP4Splitter, для разделения файла MP4 на несколько частей.
- MP4Joiner — для совместного слияния файлов MP4.
Скачать: MP4Tools (бесплатно)
2. Avidemux
Avidemux поддерживает форматы AVI, FLV, MP4, MPG и MKV. Кроме того, Avidemux не будет перекодировать видео, если ваши настройки вывода такие же, как и вход, что позволяет сэкономить время и сохранить качество видео.
Скачать: Avidemux (бесплатно)
3. Machete Video Editor Lite
Machete Video Editor похож на Avidemux в функциональности, но легче в использовании. Недостатком Lite-версии Machete является то, что он работает только с форматами AVI и WMV. Приобретая полную версию, вы можете разблокировать форматы FLV, MP4, MKV, MOV и несколько дополнительных аудиоформатов. Это единственное ограничение версии Lite.
Скачать: Machete Video Editor Lite (бесплатно) или Machete Video Editor (20 долларов США)
4. Format Factory
Скачать: Format Factory (бесплатно)
5. Freemake Video Converter
Freemake Video Converter поддерживает более 500 форматов и прост в использовании, но бесплатная версия добавляет водяной знак.
Скачать: Freemake Video Converter (бесплатно)
Поделиться ссылкой:
Вам может быть полезно:
Закладка Постоянная ссылка. Всем всего доброго!
Всем всего доброго!
Довольно популярная задача по обработке видео — это соединение нескольких роликов в один видеофайл.
Это может понадобится, например, когда вы наснимали домашнего видео, и теперь хотите упорядочить свои записи и сделать один ролик или клип, который в последствии продемонстрировать остальным…
Вообще, решать подобную задачу можно по-разному, и программ для «склейки» видео — тоже не счесть. Но как бы вы не решали задачу, есть определенный ряд проблем, с которыми приходится сталкиваться. 👀
Я озвучу их сразу же:
1) форматы видео: дело в том, что каждое видео (часто так бывает) сохранено в своем формате, с разными кодеками. Это могут быть файлы: AVI, MPG, WMV, MP4, MKV, FLV, и пр. Многие программы при работе — просто выдают ошибки и отказываются работать с такой разношерстной «командой»;
2) количество кадров: дело в том, что у каждого видео есть определенное количество кадров, и когда вы соединяете между собой два видео, нужно «искать» среднее, чтобы склеить их. В общем, это не так просто (да и углубляться сейчас в это не хочу, мы избежим этого!).
Важнее знать, что в случае какой-либо ошибки с количеством кадров — вы можете получить эффект рассинхронизации звука с видео — т.е. либо звук будет отставать, либо наоборот опережать видео.
Теперь напишу свои мысли по поводу быстрого и простого решения перечисленных проблем (причем, пользователю, о них не нужно даже задумываться). 👌
*
Соединение двух-трех и более видео в один файл
Для дальнейшей работы нам понадобиться программа — Видео-МОНТАЖ (чуть ниже 👇 приведу пару доводов почему именно она).
Видео-МОНТАЖ
Сайт: http://video-editor.su/
Кстати, есть цикл уроков по созданию своего видео.

Видео-МОНТАЖ — простой и удобный редактор видео, полностью на русском языке (с поддержкой Windows 7, 8.1, 10).
Позволяет легко и быстро создавать собственные ролики, проходя через удобную последовательность шагов (по сути: сама программа — это и есть пошаговый мастер создания видеоролика). Почему рекомендую ее использовать для склеивания нескольких видео:
- она открывает и соединяет между собой любые форматы видео: AVI, MKV, MPG, WMV и т.д.;
- от пользователя требуется только лишь расставить ролики в нужном порядке и выбрать переходы между ними;
- нет проблемы с рассинхронизацией (о которой я говорил выше).
*
Соединяем 3 видео в 1 — по шагам
1) Создание проекта
После запуска программы, перед нами появится окно с выбором — щелкаем по пункту «новый проект» (как на скрине ниже).

Начало проекта // новый проект
2) Выбор соотношения сторон
В следующем окне нас попросят установить соотношение сторон видео, можно выбрать:
- автоматическое (выставляется по первому видео);
- 16:9 — широкоформатное видео (👍 одно из самых популярных, рекомендуется);
- 4:3 — формат для старых телевизоров (некогда был популярен, сейчас уже новый тренд);
- другой формат (который зададите сами).
На мой взгляд нужно выбрать: либо автоматический вариант, либо 16:9. Выбирать вам…

Установить автоматически // соотношение сторон видео
3) Добавление видео
Следующий шаг — добавление всех своих видео в проект. Рекомендую добавлять их в той последовательности, в которой вы хотите их соединить. Я для примера добавил 3 видеоролика (скриншот ниже).
Чтобы добавить видео: слева у вас представлены все диски и папки, находите в них вашу папку с видео.
Далее выбирайте то видео, которое хотите добавить, и жмете кнопку «Добавить видео».
Обратите внимание, что ВСЕ добавленные видео начинают отображаться на нижней шкале в определенной последовательности (в зависимости от того, когда какое видео вы добавили). См. красные стрелки на скрине ниже. 👇
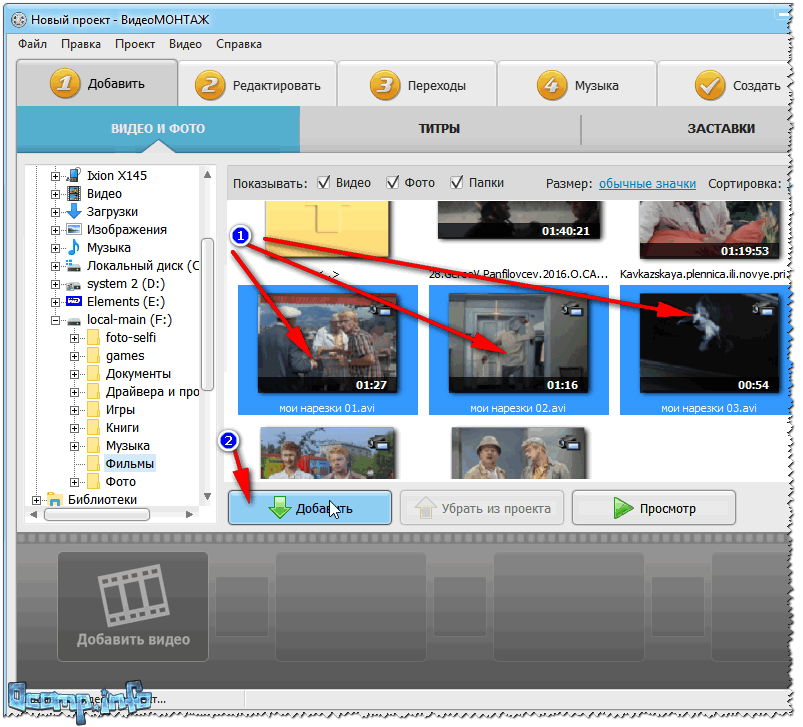
Выбор видео и добавление в проект
4) Редактирование
Далее рекомендую открыть раздел «Редактирование» (см. верхнее меню программы).
В этом меню вы сможете увидеть все ваши ролики, которые вы добавили (см. в нижнюю часть окна). Порядок роликов вы можете переставить (просто перетащите их мышкой, либо используйте вариант — правка/копировать, правка/вставить, правка/удалить)!
Еще один момент — между всеми роликами программа по умолчанию ставит 2-х секундный переход (ну т.е. видео не сразу начнет показываться, а как-нибудь с эффектом затухания, с перелистыванием страницы и пр.). Для просмотра всех переходов — можно использовать соответствующий раздел.
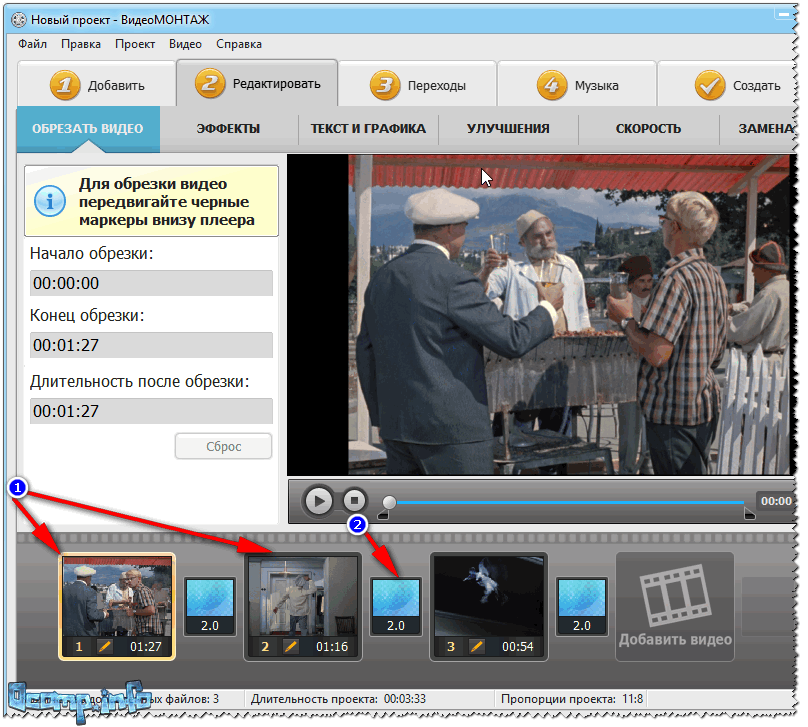
Порядок роликов — и переходы
5) Удаление переходов (ну или добавление…)
Так как мне переходы были не нужны (думаю, возможно и вам), то их можно и нужно удалить. Обратите внимание на нижнюю часть окна: между большими квадратами с видео — есть маленькие. Это и есть переходы…
Чтобы удалить переход: щелкните по этому квадрату правой кнопкой мышки, а затем выберите в меню «Удалить».
Прим.: на удаленным переходе отображается цифра 0 (вместо 2-х секунд, которые были по умолчанию).

Удаление переходов
6) Выбор формата для сохранения
В общем-то, когда все видеофайлы добавлены и расставлены в нужном порядке, а вопросов к переходам нет — выбирайте раздел «Создать», а затем выберите вариант «Создать AVI-видеофайл» (см. скриншот ниже).
Примечание: кстати, программа «Видео-МОНТАЖ» может сохранить видео и в другие форматы, например, создать полноценный DVD-диск, HD-видео, видео для телефонов (планшетов, смартфонов) и пр.
В общем-то, как я считаю, это все существенно облегчает и помогает начинающим пользователям быстро и легко сохранять свои видео. Я в своем примере выбираю вариант с AVI — так как, он самый популярный формат на сегодняшний день!

Сохранение ролика
7) Выбор кодека и указание размера итогового видео
Далее нужно указать кодек, расширение видео, и битрейт (видео и аудио). В этом плане программа «Видео-МОНТАЖ» заслуживает самых высоких похвал:
- во-первых, вы можете самостоятельно выбрать кодек: Xvid, Divx, H.264 — в целом, они примерно одинаковые и обеспечивают отличное качество видео;
- во-вторых, вы можете менять разрешение самостоятельно;
- в-третьих, программа заранее подсказывает вам какого размера будет итоговой файл. Это СУПЕР! Представьте, у вас на флешке (или диске CD/DVD) осталось ~500 МБ и туда нужно уместить конкретный видеофайл. Да нет проблем — введите вручную размер, который вам нужен, и программа сама подберет нужный битрейт!

Выбор кодека
В общем-то, после выбрать кодека и размера видео, жмите кнопку «Создать видео» (внизу окна).
8) Кодирование видео
Далее настанет самая скучная часть — компьютер начнет кодировать ваши видеоролики.
Время на кодирование, какую бы вы программу не использовали, всегда довольно значительно! Вообще зависит от: мощности вашего ПК, его загрузки в данный момент, от количества роликов (точнее от их общей длины), от кодека, которым сжаты исходные видео (и в который вы хотите сжать).

Время кодирования
Отмечу, что склеить видео быстро без перекодирования — занятие довольно сложное (для каждого типа файлов нужно использовать свои спец. утилиты). А если у вас файлы разного формата (и кодированы разными кодеками) — то без перекодирования в один формат, это невозможно. Поэтому, в любом случае — только ждать…
9) Готово!
Если все прошло успешно — появиться небольшое окно, о завершении конвертации (пример показан ниже 👇).

Все OK!
*
Собственно, на этом моя мини-инструкция по соединению нескольких видео в одно завершена.
Надеюсь, вы легко сможете склеить всё, что необходимо.
Всего наилучшего!
👋
Первая публикация: 05.02.2017
Корректировка: 15.01.2020


Полезный софт:
-

- ВидеоМОНТАЖ
Отличное ПО для начала создания своих собственных видеороликов (все действия идут по шагам!).
Видео сделает даже новичок!
-

- Ускоритель компьютера
Программа для очистки Windows от мусора (ускоряет систему, удаляет мусор, оптимизирует реестр).
Другие записи:
Как соединить несколько видео в одно
Нередко у пользователей ПК возникает необходимость создания цельных видеофайлов. Речь идет о полноценных презентационных видео, либо о редактировании видеофрагментов, заснятых на отдыхе. Одной из трудностей, с которыми сталкивается пользователь, является процедура склейки отдельных клипов в единое целое. Речь статьи пойдет о том, как соединить несколько видео в одно посредством самого разного программного обеспечения, а также при помощи функционала видеохостинга YouTube.
«Киностудия» от Microsoft
В ранних версиях Windows базовый видеоредактор предоставлялся программой Movie Maker. На сегодняшний день ее актуальная версия получила более подходящее название – «Киностудия». Если речь идет о том, как соединить несколько видео в одно, программа «Киностудия» от Microsoft подходит для этой цели идеально.
Алгоритм действия достаточно прост:
- Нужно запустить «Киностудию», запускной ярлык которой размещен по пути: «Пуск» – «Все программы». Если таковой отсутствует, то программа не установлена, а скачать ее можно через интернет, где она размещена и предоставляется совершенно бесплатно.


- После запуска приложения необходимо добавить соединяемые видеофрагменты в рабочую область. Это можно сделать посредством специальной кнопки (на скриншоте), либо просто перетянув их на рабочую часть окна программы.




- Добавлять файлы лучше по одному, чтобы сохранить им хронологическую последовательность склеивания.
- Следующим действием должно стать сохранение склеенного фильма, которое выполняется посредством нажатия специальной кнопки, размещенной в правом верхнем углу окна программы. Нужно лишь выбрать формат, который будет иметь создаваемый фильм.


- После этого процесс сохранения (рендеринга) может занять несколько минут. Впоследствии новый видеофайл под заданным именем появиться в указанном месте.
Однако данное приложение обладает лишь тем функционалом, которым его наградили разработчики от Microsoft. По сей день данный софт можно считать стандартным для современных версий ОС Windows. Рассмотрим пример инсталлируемой программы от внешних разработчиков.
Кому интересно можете прочитать про бесплатные видео конвертеры на нашем сайте.
«ВидеоМАСТЕР» от AMS Software
Программа «ВидеоМАСТЕР» – это продукт российских разработчиков, при помощи которого можно отредактировать любые видеофайлы и, самое главное, соединить их.
Алгоритм склейки фактически такой же, как и с «Киностудией»:
- В запущенном приложении необходимо перейти на вкладку «Добавить» и нажать одноименную кнопку. Затем несколько склеиваемых куском выбираются путем зажатия клавиши «Ctrl» и нескольких кликов по нужным файлам.
- Затем нужно перейти на вкладку «Соединить», чтобы выполнить склейку отмеченных видеофайлов.


- Теперь, как показано на скриншоте, нажмите на кнопку «Вид списка», чтобы дальше при помощи стрелочек на правом верхнем углу каждого блока (скриншот) расположить куски правильно относительно друг друга.


- Затем нужно выбрать общий для всех видео формат, в который они будут конвертированы перед склейкой. Именно так работает данный видеоредактор.


- Последним действием необходимо выбрать путь для сохранения склеенного фильма.


На конвертирование и сохранение склейки уходит несколько минут, исходя из размера, длительности и качества исходных файлов.
Как соединить несколько видео в одно на Ютубе
Современные технологии развиваются так быстро, что некоторые пользователи просто не желают качать разнообразные программы и разбираться с их особенностями. Далее речь пойдет о том, как соединить несколько видео в одно онлайн посредством ресурсов хостинга YouTube. Стандартный видеоредактор Ютуба обладает не меньшим функционалом, чем та же «Киностудия» или «ВидеоМАСТЕР».
Склейка производится по следующему алгоритму:
- Необходимо авторизоваться через Google аккаунт для подключения к YouTube.
- В правом верхнем углу экрана на главной странице нужно нажать «Добавить …».


- Справа нужно выбрать пункт «Видеоредактор» и кликнуть «Изменить» под ним.


- Далее останется, лишь использовать стандартные инструменты по добавлению видеофрагментов и фото (в четкой последовательности, как они будут проигрываться на склеенном видео) и нажать «Создать».


В статье подробно рассмотрен вопрос о том, как соединить несколько видео в единый фильм. Достаточно использовать одну из предложенных программ, чтобы выполнить склейку. Также, никто не запрещает воспользоваться прочим функционалом предложенного софта и сервисов и, к примеру, порезать отдельные фрагменты, наложить на них эффекты, добавить аудиодорожку и т.д.
Существует ли слияние видео наивысшего качества для простого объединения видеоклипов?
Возможно, вы захотите объединить несколько видео в одно для iPhone, Instagram, YouTube или по многим другим причинам, и почти все программное обеспечение для редактирования видео может помочь вам достичь цели. Однако не все из них предоставляют вам очень быстрый способ комбинировать видео на компьютере Mac или Windows.Итак, вы хотите обратиться за помощью к надежному видеокомбайнеру , не так ли? Тогда вы были в правильном месте.
В этой статье вы узнаете, как лучше всего объединить и редактировать видео, и даже 6 альтернативных решений для вашей справки. Вы можете сравнить их и решить, какой из них лучше в соответствии с вашими потребностями.
Лучшая часть?
Подробное руководство о том, как объединять или объединять видео в одно с лучшим видео-объединителем, также будет перечислено в следующей части.Вы можете следить за ними, чтобы быстро объединить видео онлайн или офлайн, как вам нравится.
Теперь давайте начнем.
Filmora Video Editor — 1 щелчок, чтобы объединить несколько видео в одно
Filmora Video Editor для Windows (или Filmora Video Editor для Mac) — популярный инструмент для редактирования видео в 2018 году. С помощью этого инструмента для объединения видео вы можете легко объединять видеоклипы, аудиофайлы и фотографии в одно видео на Mac (10.14 в комплекте) и Windows , Вы также можете объединить аудио файлы с одним видео.При объединении видеоклипов и фотографий просто перетащите их на временную шкалу по порядку. При объединении видео и некоторых аудиофайлов перетащите видео на временную шкалу, а затем перетащите аудиофайлы на временную шкалу по порядку. Позже экспортируем видео. Это сделано. Получи это сейчас!
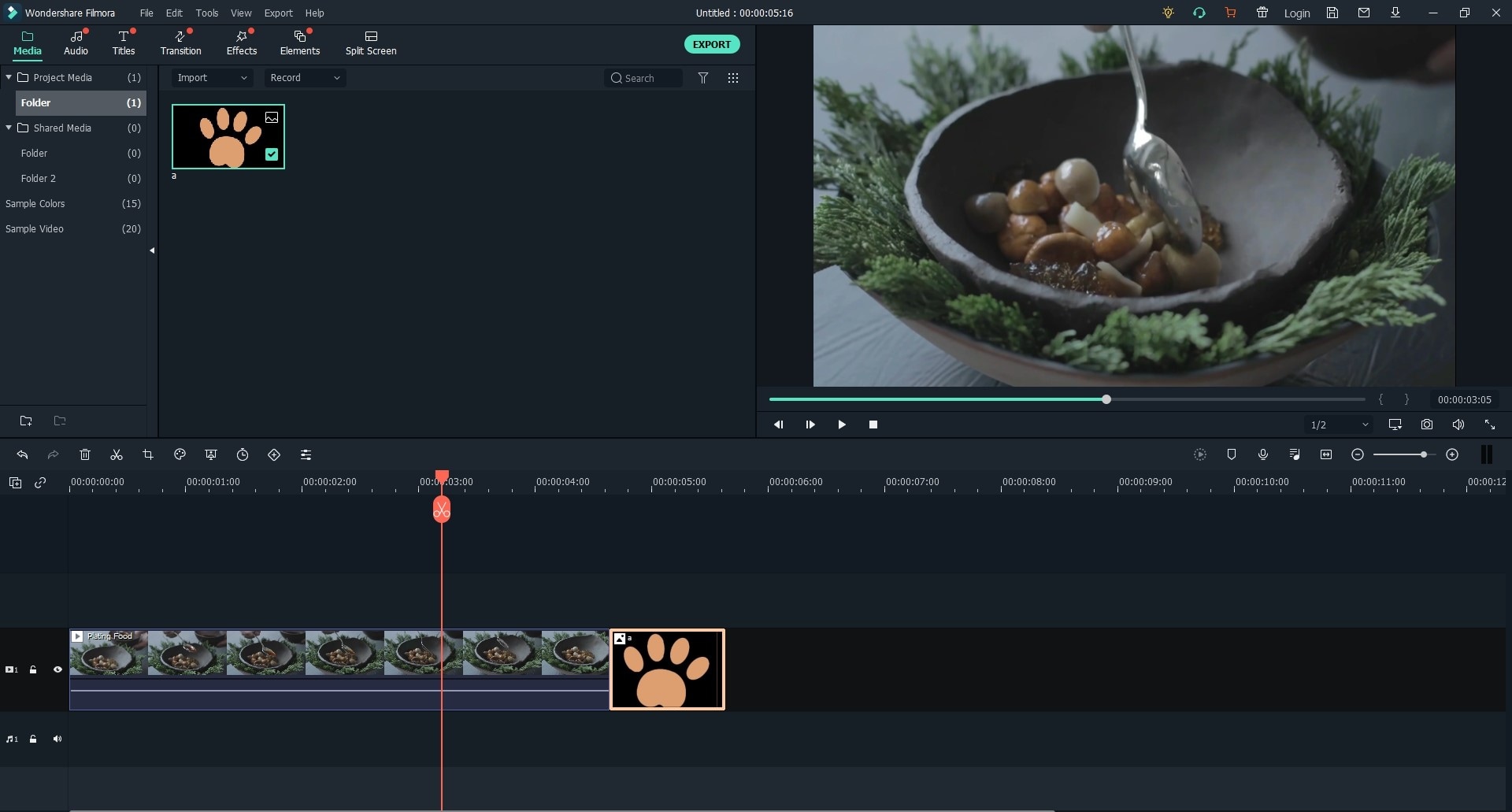
Почему выбирают этот видео Combiner Filmora:
- Импорт мультимедиа: Filmora Video Editor поддерживает множество распространенных расширений видеофайлов: MKE, VOB, MPEG и MP4.Любому пользователю редактора видео Filmora не нужно искать другое программное обеспечение для сортировки аудио и фоторедактирования, поскольку это приложение достаточно универсально для решения подобных задач.
- Эффекты и переходы : редактирование более интересно, если у вас есть разные варианты улучшения и привлекательности видео, а также видеоредактор Filmora предлагает широкий спектр фотоэффектов и фильтров.
- Экспорт файлов: После того, как вы успешно отредактировали видео и чувствуете, что вам больше не нужно редактировать видео, вы можете экспортировать видео в различные доступные форматы, а также в локальные хранилища, если будете смотреть на мобильных устройствах.
Как объединить видео, используя лучший Video Combiner или Joiner?
Filmora Video Editor — это программа для объединения нескольких видео в один файл. Он также может объединять различные аудиоклипы и картинки в одно видео. Ниже приведены инструкции по использованию этого мощного программного обеспечения для слияния видео.
Шаг 1. Установка и импорт файлов
Скачайте, установите и запустите программу, затем нажмите «FULL FEATURE MODE» в главном окне.После этого вы можете перетащить видео непосредственно в программное обеспечение или нажать кнопку «Импортировать мультимедийные файлы здесь», чтобы импортировать видео, которые вы хотите объединить.
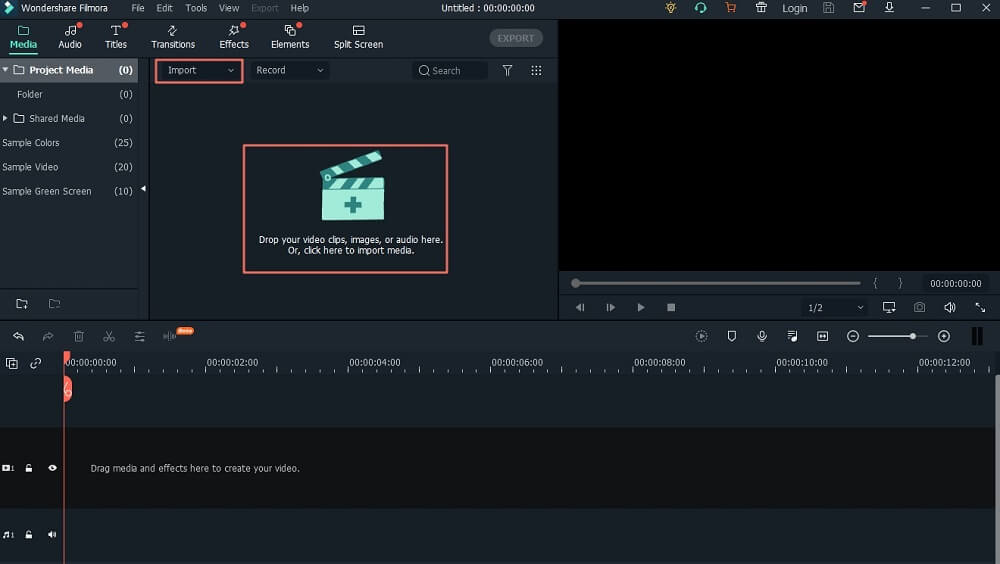
Шаг 2. Объедините видеоклипы
После импорта видео можно перетаскивать видео на временную шкалу по порядку, чтобы можно было легко получить объединенное видео сразу после его экспорта.
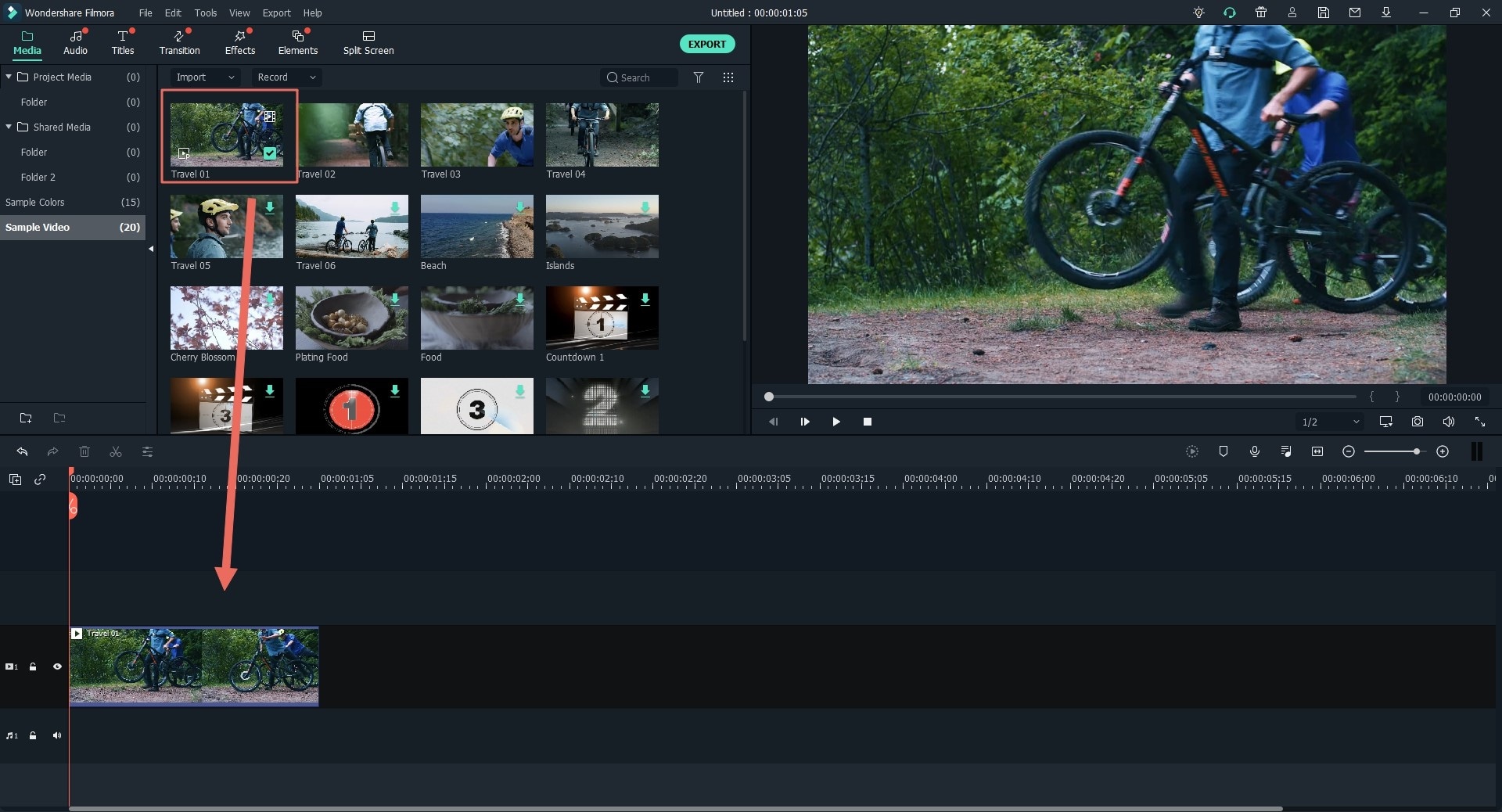
Шаг 3.Экспорт объединенного видео
Также вы можете нажать на каждый видеоклип и перетащить их, чтобы настроить их порядок, после этого нажмите кнопку «ЭКСПОРТ», чтобы экспортировать видео, чтобы получить одиночное и комбинированное видео.
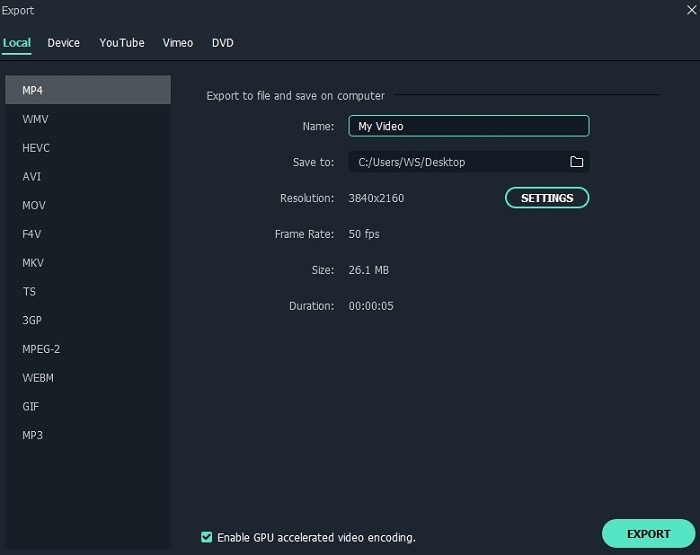
Вы также можете знать:
Как разделить большое видео на клипы
Как сделать видео с разделенным экраном
6 лучших видео Combiner и редактор, которые вы должны знать
iMovie — Video Merger для Mac
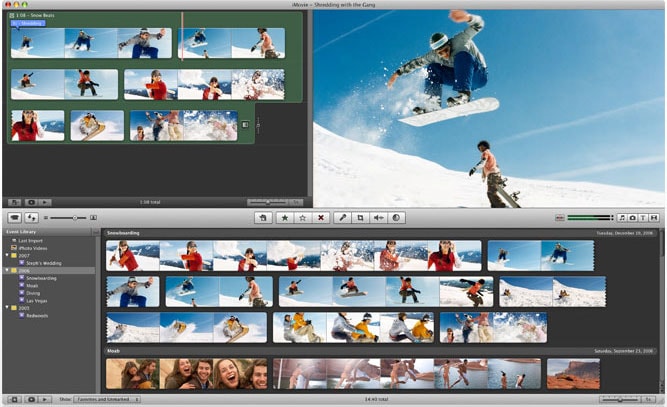
С помощью этой бесплатной программы для объединения видео вы можете легко объединять видео бесплатно.И вы сможете легко просматривать свои видеофайлы, что является наиболее важной частью редактирования видео. После редактирования вы сможете свободно делиться видео на социальных сайтах, таких как YouTube и Facebook. При создании фильма эта программа позволит вам найти трейлеры, которые сделают фильм более профессиональным.
MPEG Streamclip — Mac Video Combiner
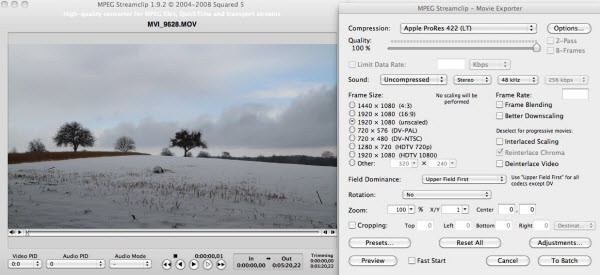
Этот объединитель и редактор видео обладает мощью и высоким качеством, которые отсутствуют у большинства его конкурентов.При выборе использования программа будет легко загружаться и устанавливаться. Некоторые из его версий не совместимы с YouTube, но это не большая проблема. Его основными функциями являются поддержка нескольких форматов файлов, конвертация видео и предварительный просмотр. Это гарантирует вам незабываемые впечатления.
Avidemux — Windows Video Joiner
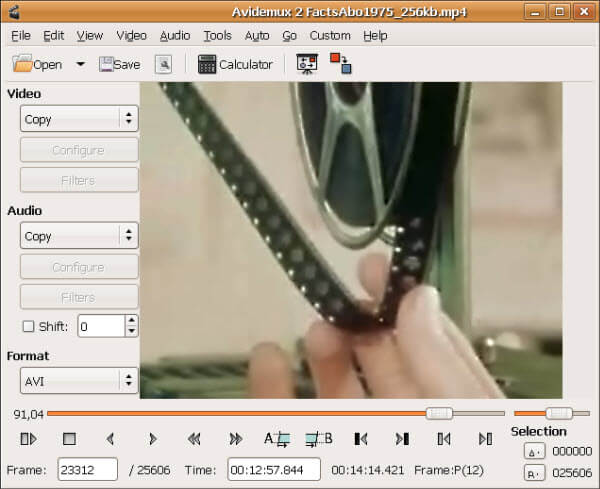
Этот редактор очень прост и удобен при объединении, кодировании, фильтрации и вырезке видео.Это основные задачи, которые он может решить. Его уровень совместимости высок с поддержкой форматов файлов, таких как ASF, MP4, MPEG и AVI. Его возможности сценариев очень мощные, а также очередь заданий, что облегчает автоматизацию задач.
AVS Video Editor — Программное обеспечение для микширования видео
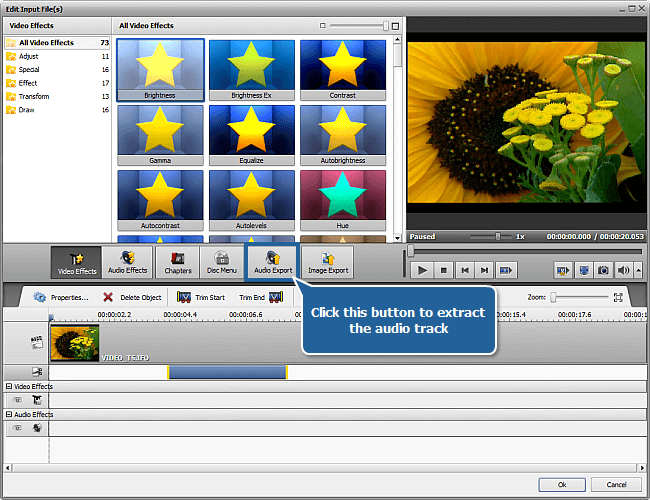
Вы можете использовать этот объединитель видео, чтобы с легкостью вращать, объединять, разделять, вырезать и обрезать видеоклипы. Другие задачи редактирования, выполняемые с программой, включают применение эффектов, вставку меню, добавление текстов и субтитров, а также наложения.С этим программным обеспечением вы можете сделать так много, чего не сможете получить другие.
FFmpeg — Объедините видеоклипы на Mac
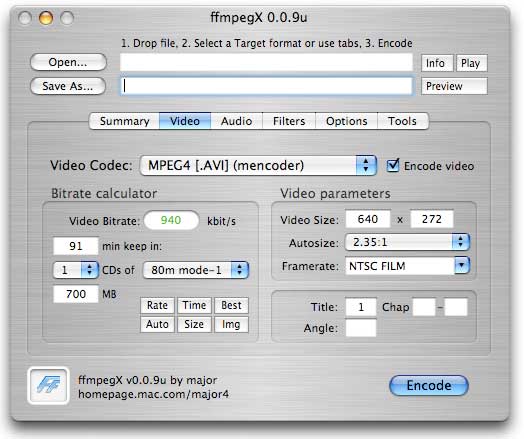
Вы сделаете правильный выбор, если вам нужно кроссплатформенное решение ваших проблем с редактированием видео. FFmpeg способен конвертировать, записывать, а также передавать как видео, так и аудио файлы. Это будет самая легкая из всех доступных на рынке опций, которую вы можете объединить на Mac и Windows.
Windows Movie Maker — бесплатный видеомикшер
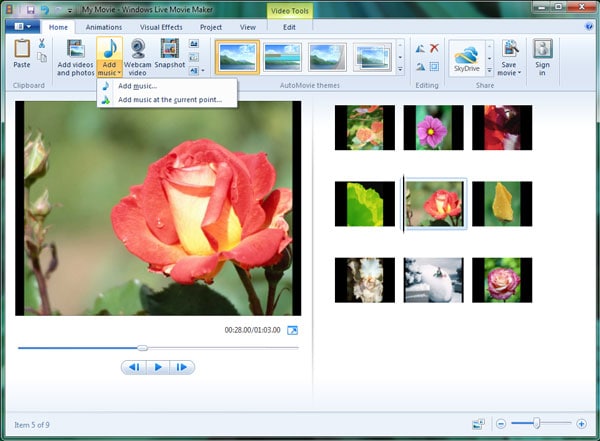
Это бесплатная программа слияния видео для импорта, а также для присоединения ваших видео и слайд-шоу без стресса. Вы также можете добавлять и редактировать аудиофайлы, добавлять темы для вашего отредактированного видео в дополнение к очень простому обмену отредактированным файлом в Интернете.
[Обновление] : Microsoft прекратила поддержку Windows Live Movie Maker с 17 января 2017 года.
Вывод
Сравнив все программное обеспечение для объединения видео, мы обнаружим, что Filmora Video Editor — лучший видео-комбинатор, он используется многими транснациональными компаниями для создания презентаций, поскольку он поддерживает практически все форматы медиа-файлов. Это очень удобно для использования, и его премиум-версия также доступна по цене. С помощью перетаскивания вы можете сделать потрясающее видео.

Статьи по теме и советы
,
[Учебник] Как объединить видео YouTube в одно
Эльва | Янв 18,2019 16:38После загрузки видеофайлов на YouTube можно будет объединить два или более видео YouTube в одно с помощью встроенного видеоредактора YouTube. Но этот сервис закрыт в сентябре 2017 года, то есть вы можете объединить несколько видео в одно перед загрузкой на YouTube. А встроенный YouTube Video Editor предоставляет пользователям только простые функции обрезки и размытия.
Затем , как объединить два видео YouTube вместе?
Ну, эта статья покажет вам самый простой способ объединить или объединить видео YouTube с помощью профессионального программного обеспечения для редактирования видео — Filmora Video Editor.
Эта программа не только позволяет импортировать видео YouTube для объединения, но также позволяет объединять фотографии, аудио и видео вместе. И вы также можете использовать его встроенные переходы, наложения, фильтры и т. Д.настроить ваше видео и, наконец, напрямую загрузить его на YouTube, как вам нравится.
См. Также : 8 проверенных способов объединения видеофайлов
Звучит здорово? Давайте кратко рассмотрим этот мощный объединитель видео YouTube:
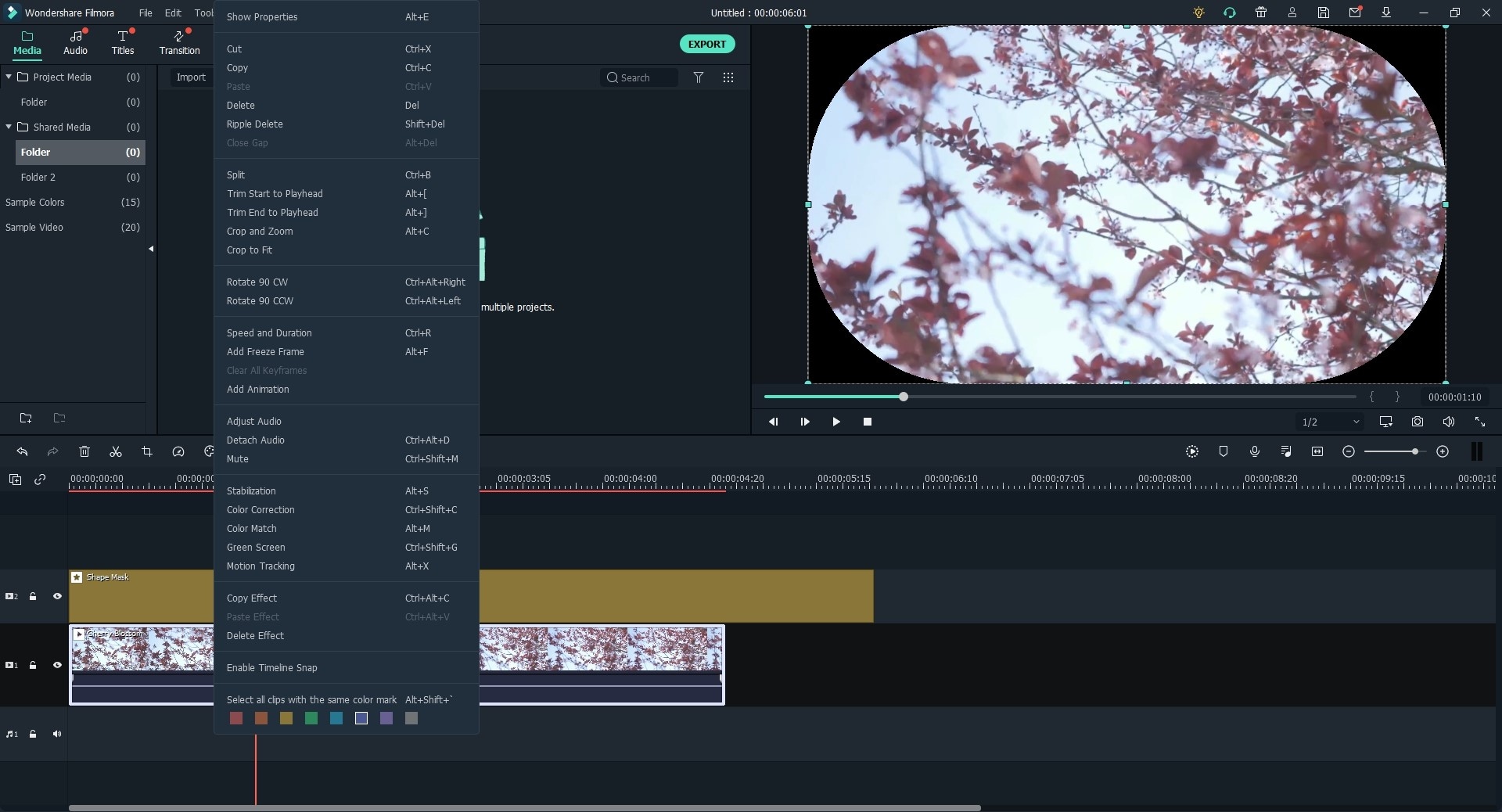
Ключевые особенности лучшего видео слияния YouTube:
- Объедините два или более видео на YouTube одним щелчком мыши или объедините видео в другом формате и загрузите на YouTube напрямую;
- Отобранные фильтры, оверлеи, анимационная графика, титры, заставки и кредиты для улучшения качества видео по вашему желанию;
- Спецэффекты, такие как зеленый экран, разделенный экран, лицевой стороной вниз и т. Дтакже доступны;
- Экспорт видео в несколько форматов или прямая оптимизация видео для YouTube, Vimeo и т. Д.
Как объединить видео YouTube в одно с лучшим слиянием YouTube видео?
Шаг 1: Импорт видео
Импортируйте видео YouTube в эту программу, щелкнув значок «Импортировать мультимедийные файлы здесь». Если вы хотите объединить фотографии или аудио, просто загрузите их в медиа-библиотеку за один раз.
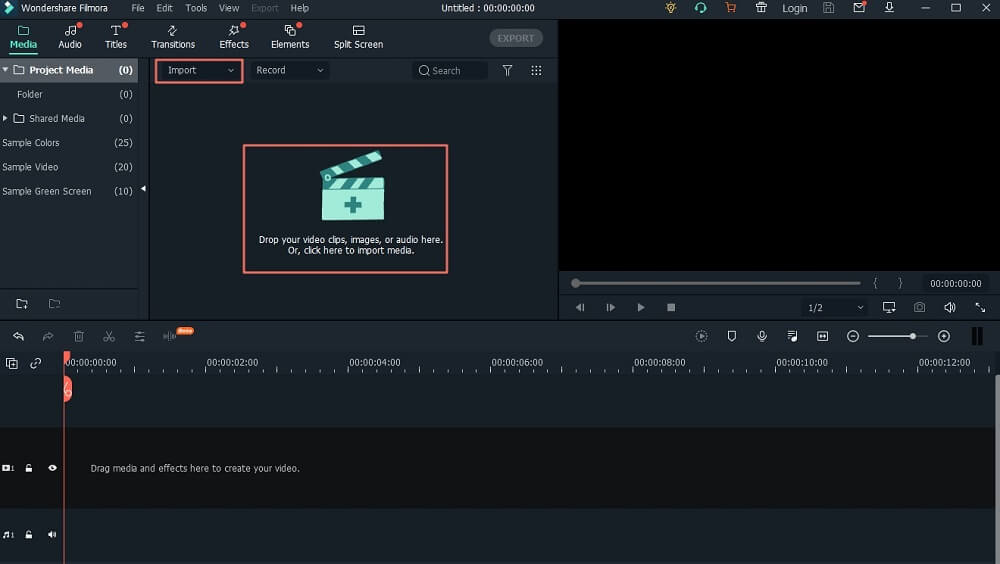
Шаг 2. Объедините видео YouTube
Добавляйте файлы на временную шкалу и делайте видео или файлы изображений соответственно размещенными. Здесь вы можете перетащить и переместить видеоклип для корректировки порядка. Или вы можете настроить видео файлы следующим образом:
— разбить большие видеофайлы на части
— Поворот видео с любыми градусами
— Наложение снимков или видео в видео
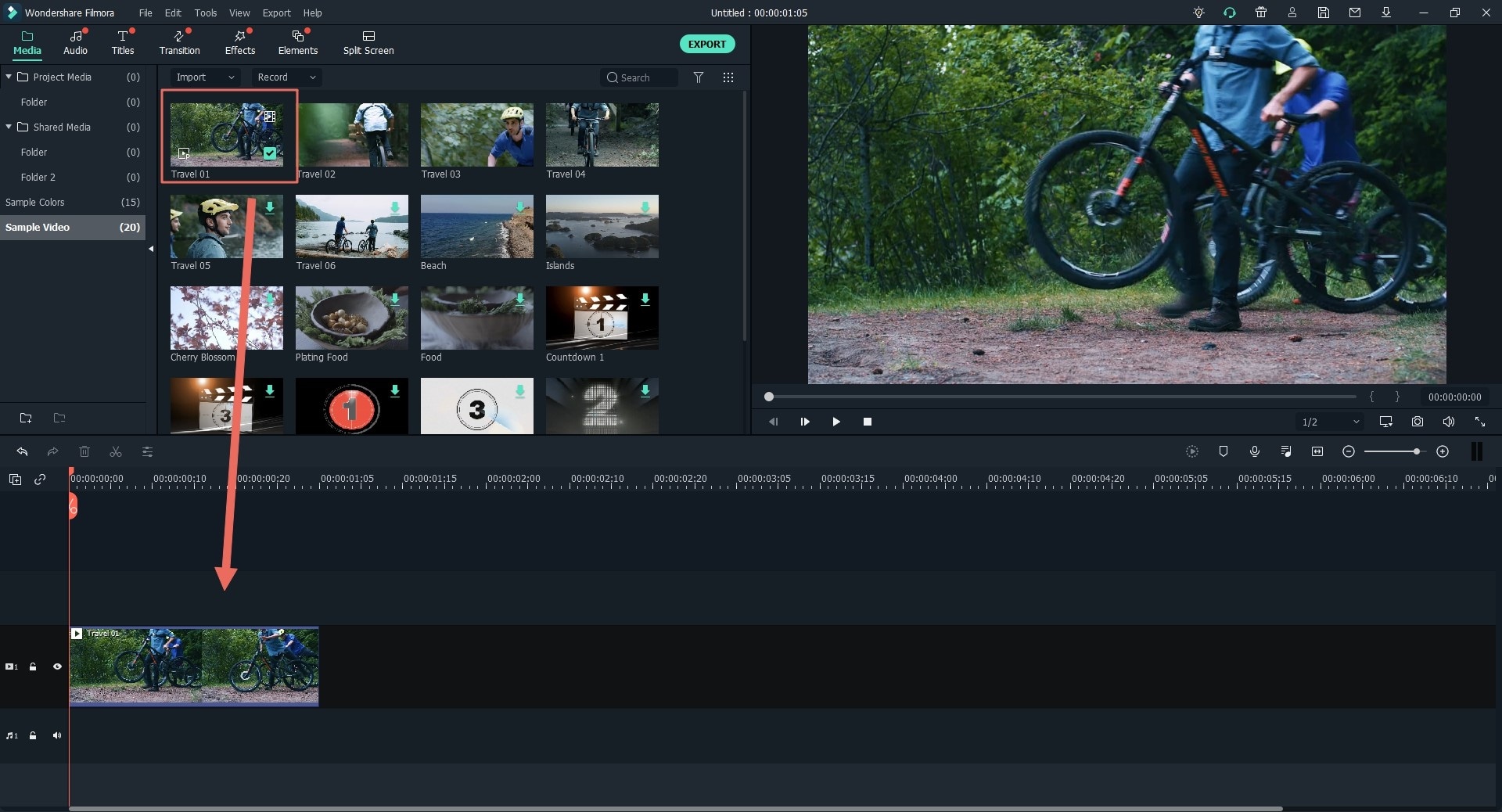
Шаг 3. Добавление переходов к видео на YouTube
Теперь вы можете добавить анимированные переходы между двумя видео на YouTube, чтобы сделать переход от одного к другому более естественным.
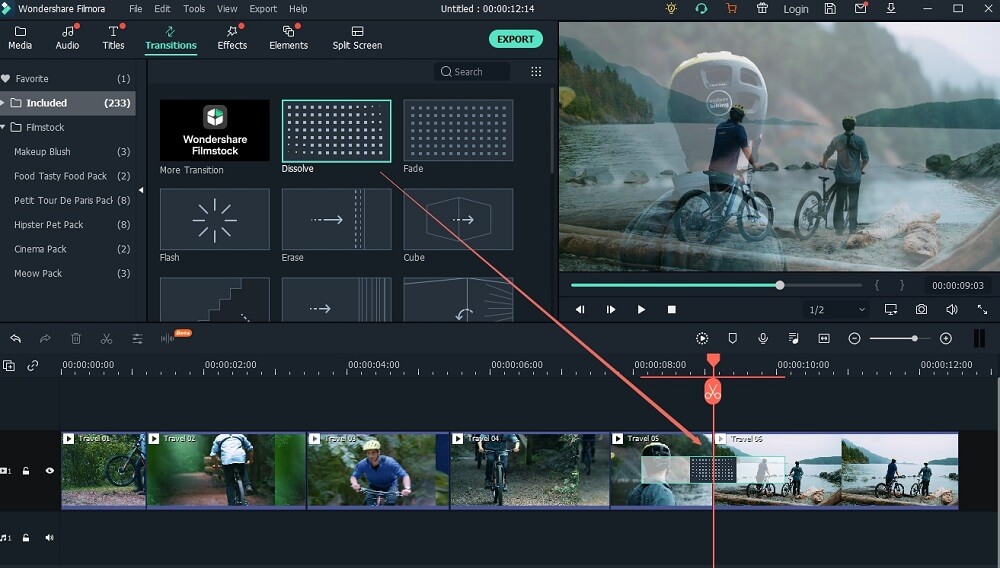
Шаг 4. Экспорт объединенного видео YouTube
Нажмите кнопку «Экспорт», и вы сразу объедините несколько видео YouTube. Кроме того, вы можете сохранить их в любом формате видео, как вы хотите.
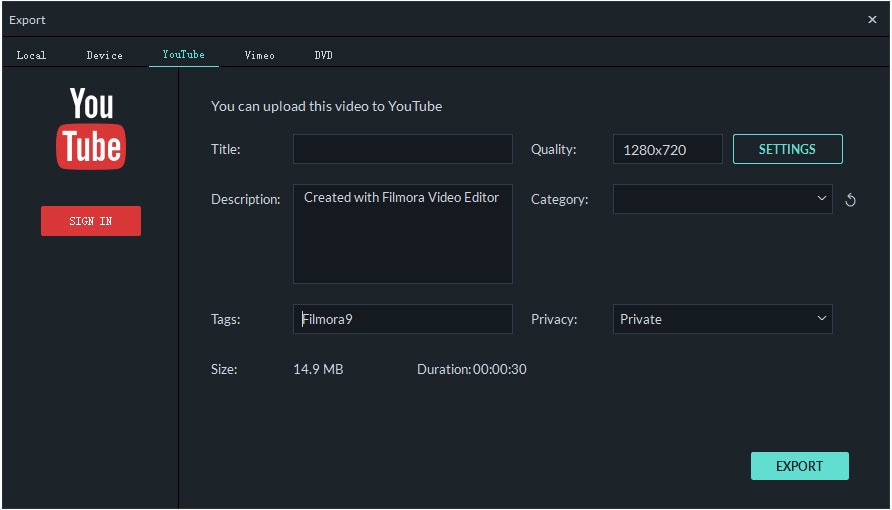
Вывод
Выше приведен самый простой способ объединить видео YouTube в одно с помощью редактора видео Filmora, вы уже поняли?
Фактически, Filmora Video Editor предоставляет пользователям 3 различных способа объединения видео на YouTube, вы можете щелкнуть здесь, чтобы узнать более систематически введение этого программного обеспечения для объединения видео YouTube.
Или вы можете непосредственно щелкнуть значок ниже, чтобы самостоятельно испытать этот продвинутый инструмент.













