Подключение USB чехла-клавиатуры к планшетному компьютеру
Как можно совместить несовместимое и попытаться превратить планшет в печатную машинку? Это тот вопрос, который возникает и у писателей, и у журналистов, и у редакторов, и у переводчиков, и у студентов. Юристу и врачу тоже крайне важно решить этот вопрос — ведь всех их объединяет одно — желание быстро и удобно печатать тексты на своем планшете, так как гораздо удобнее набирать текст на планшете не пальцем, а полноценно печатать. У некоторых это получается делать даже не одним пальцем, а несколькими, что маловероятно на экранной клавиатуре. Если Вам требуется набирать большие тексты, то отличным решением будет подключить внешнюю клавиатуру через USB-порт и приступить к работе.
Наш интернет-магазин электроники «El-Up» с удовольствием предложит на Ваш выбор ассортимент китайских чехлов с клавиатурой, позволяющих превратить ваш удобный планшет в незаменимый нетбук. В наличии имеются чехлы-клавиатуры на 7″, 8″, 9″ и 10 дюймов.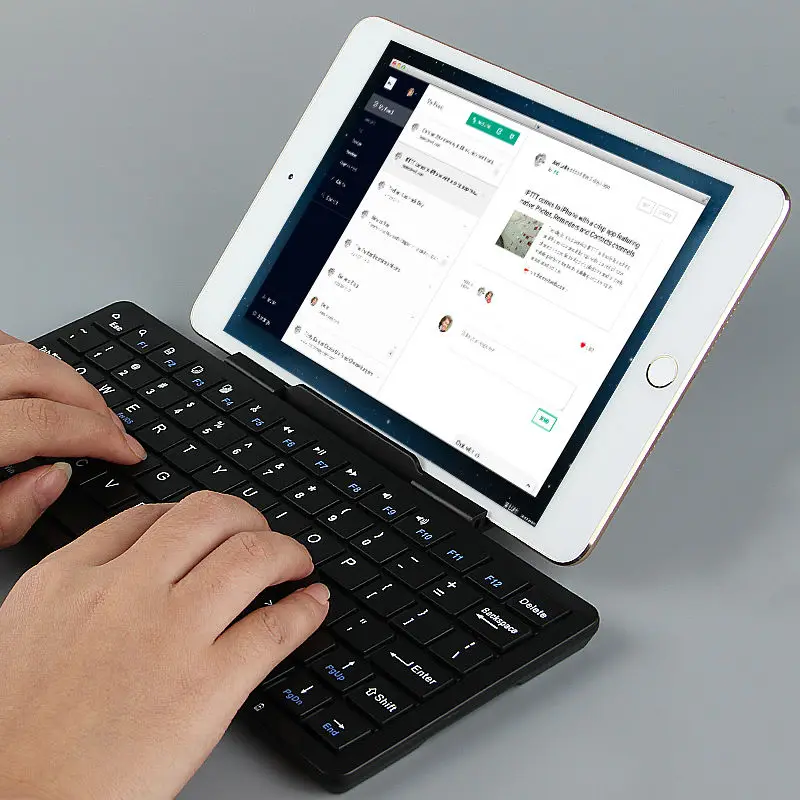
Однако, при такой ненавязчивой трансформации Вы можете столкнуться с проблемой как переключить русский язык с английского на USB клавиатуре планшета. Для этого товара обязательно нужно дополнительное ПО (программное обеспечение), поэтому Вам понадобятся некоторые профессиональные подсказки…
Для начала требуется скачать и установить на ваш планшет с Google Play приложение «Russian Keyboard» (русская клавиатура) и выполнить действия в следующем порядке:
- Меню — Приложения — Настройки (Параметры)
- В окне настройки выбираем Язык и клавиатура (Язык и ввод)
- Маркируем галочкой Russian Keyboard
4. Жмем правее кнопку настроек — если нет, то ставим галочку Показывать значок
5. Заходим в раздел Аппаратная клавиатура
6. Выбираем раскладку G1 QWERTY RU (русскую или, по желанию, украинскую) или может называться External Keyboard RU
Для проверки нашей работы по настройке внешней USB клавиатуры на планшете открываем любой текстовый файл, пальцем нажимаем на строку и удерживаем до той поры, пока не появится меню. В качестве способа ввода выбираем Russian Keyboard. Удобно также то, что теперь переключать раскладку клавиатуры можно простым одновременным нажатием левых клавиш SHIFT+ALT.
В качестве способа ввода выбираем Russian Keyboard. Удобно также то, что теперь переключать раскладку клавиатуры можно простым одновременным нажатием левых клавиш SHIFT+ALT.
Если Вас посетила муза, можете смело приступать к набору текста. Но вынуждены Вас расстроить, андроид, к сожалению, не знаком с буквой Ё, но ее вполне можно заменить буквой Е без особого ущерба для стилистики.
Если Вам знаком иной вариант ввода русского текста с внешней клавиатуры на планшете или смартфоне, мы с удовольствием с ним ознакомимся. Возможно, Ваш альтернативный способ будет полезен для иных пользователей, которым также важно быстро и грамотно набирать текст.
Как подключить клавиатуру к планшету
Для более удобного ввода текста к планшетному компьютеру можно подключить клавиатуру. Наиболее распространенные способы – это подсоединение при помощи специального USB OTG кабеля и посредством Bluetooth. После успешного подключения вы сможете вводить желаемый текст с более высокой скоростью, как на обычном компьютере либо ноутбуке.
Порядок подключения с помощью USB OTG
Для подключения обыкновенной проводной клавиатуры к планшету вам нужно будет дополнительно купить кабель USB OTG. Такие шнуры продаются на радиорынках и в магазинах электроники. С одной стороны такого кабеля расположен USB разъем. В него нужно подключить проводную клавиатуру. На другом конце установлен microUSB-штекер. Его вставляете в соответствующий разъем на своем планшете.
В случае использования клавиатуры старого образца без USB-штекера нужно будет купить еще один переходник с разъемом, подходящим конкретно для вашего устройства, на одной стороне и USB-штекером на второй.
Подключение при помощи Bluetooth
Беспроводная клавиатура подсоединяется гораздо быстрее и проще, чем проводное устройство. Сначала вам нужно зайти в раздел настроек своего планшета, активировать Bluetooth и выбрать в настройках соединения клавиатуру, к которой планируется подключение.
Если же вы планируете подключить устройство с радио интерфейсом, без OTG не обойтись. В него вы подключите USB ресивер и уже после этого включите свою клавиатуру.
В него вы подключите USB ресивер и уже после этого включите свою клавиатуру.
Для удобного ввода текста нужно скачать из Play Маркета приложение под названием Russian Keyboard. После установки программы найдите в меню своего планшета пункт «Приложения», перейдите по вкладке «Настройки» и установите в появившемся разделе галочку на пункте Russian Keyboard. Перейдите к настройкам непосредственно самого приложения, откройте пункт «Выбор раскладки» и активируйте вариант «Внешняя клавиатура».
Откройте браузер своего планшета и наведите палец на любое место для ввода текста. Удерживайте свой палец на окне, пока не откроется меню выбора метода ввода. После его появления вам останется лишь выбрать русскую раскладку, и вы сможете вводить нужный текст с клавиатуры.
В планшете андроид переключение клавиатуры USB на русский не работает. Как исправить?
Итак, несмотря на утверждение о том, что палец – лучший инструмент для сенсорного экрана, вы решили подключить внешнюю USB клавиатуру для своего планшета. Все-таки, ввод больших объемов текста реализовать таким способом и легче и быстрее.
Все-таки, ввод больших объемов текста реализовать таким способом и легче и быстрее.
Мне тоже пришлось недавно подключить клавиатуру к своему Huawei Mediapad для набора SEO-текстов среднего и большого объема. Для этого я использовал клавиатуру и мышь Logitech с приемником Unifying. Естественно, понадобился адаптер USB хост OTG для того, чтобы подключить устройство к планшету. Весь набор выглядит примерно так:
Шаг 1. Подключаем клавиатуру и мышь
Я не стал использовать стандартную USB-клавиатуру для того, чтобы исключить из нашей сборки длинный провод, и решил подключить клавиатуру Logitech K360 и мышь Logitech M325 через универсальный приемник Unifying. Сопряжение я выполнил на настольном компьютере, поэтому подключение прошло без проблем:
Шаг 2. Андроид и раскладка клавиатуры
USB клавиатура для планшета Android имеет смысл только при наличии возможности переключения языка. Вот здесь и таится главный вопрос. Ввод латиницы происходит в нормальном режиме, а вот как на андроиде переключить клавиатуру с английского на русский?
На помощь приходит маленькое (264КБ) приложение Russian Keyboard от разработчика Gamewarrior.
- ALT+SHIFT
- ALT+SPACE
- SHIFT+SPACE
Не самый удобный выбор, но, видимо, неспроста оно так.
Для удобства включим опцию «Показывать значок» для отображения значка текущей раскладки в панели оповещения.
Теперь при вводе текста кликнем по иконке клавиатуры в панели оповещения и выберем Russian Keyboard и убедимся в том, что переключатель аппаратной клавиатуры находится в положении ВКЛ:
Настройки клавиатуры на планшете Android
- Бытовая электроника
- Планшеты
- Планшеты Android
- Настройки клавиатуры на планшете Android
Автор: Дэн Гукин
Для клавиатуры Google на Android доступно несколько вариантов.
Получение обратной связи от клавиатуры
Экранная клавиатура помогает при наборе текста, генерируя тактильную обратную связь.Это либо приятный звук щелчка, либо вибрация планшета. Чтобы проверить эти настройки, выполните следующие действия:
Откройте приложение «Настройки».
Выберите язык и ввод.
Планшеты Samsungсохраняют элемент «Язык и ввод» на вкладке «Общие» или «Элементы управления» в приложении «Настройки».
Выберите клавиатуру Google.
Выберите предпочтения.
Два элемента, которые управляют тактильной обратной связью, — это Вибрация при нажатии клавиш и Звук при нажатии.
5 С помощью главного элемента управления установите параметры вибрации и звука.
На планшетах Samsung коснитесь значка «Настройки» на клавиатуре Samsung. Затем вы найдете флажки для звука и вибрации.
Затем вы найдете флажки для звука и вибрации.
Не на каждом планшете есть вибрация.
Обеспечение активности интеллектуального ввода текста
Интеллектуальный ввод текста включен постоянно, когда вы используете клавиатуру Google. Не все планшеты Android используют эту клавиатуру, поэтому, чтобы убедиться, что функция активна, выполните следующие действия:
Откройте приложение «Настройки».
Выберите язык и ввод.
На планшетах Samsung может потребоваться сначала нажать вкладку «Общие» или «Элементы управления», чтобы найти элемент «Язык и ввод».
Коснитесь элемента Google Keyboard.
На планшетах Samsung коснитесь значка «Настройки» рядом с элементом «Клавиатура Samsung».
Убедитесь, что элемент интеллектуального ввода текста активен.
На некоторых планшетах поставьте галочку возле этого пункта; на других — сдвиньте главный элемент управления в положение «Вкл.
 ».
».
Если на планшете не отображается элемент интеллектуального ввода текста, скорее всего, он постоянно включен и его нельзя выключить. Убедитесь, что элемент «Предложения следующего слова» активен: на экране «Настройки клавиатуры Google» нажмите «Коррекция текста» и затем убедитесь, что главный элемент управления с помощью элемента «Предложения следующего слова» находится в положении «Вкл.».
Активация жестов клавиатуры
Набор с помощью жестов позволяет создавать слова, проводя пальцем по экранной клавиатуре.Эта функция может быть неактивна на вашем планшете. Чтобы убедиться в этом, выполните следующие действия:
Откройте приложение «Настройки».
Выберите язык и ввод.
Выберите клавиатуру Google.
Выберите набор с помощью жестов.
Убедитесь, что все значки главного управления установлены в положение «Вкл.».
Необходимо включить только элемент «Включить набор жестов», хотя активация других элементов действительно улучшает работу.

Для некоторых планшетов Samsung этот параметр называется «Смахивание по клавиатуре». Активируйте его на экране настроек клавиатуры Samsung, выполнив следующие действия:
Откройте приложение «Настройки».
Коснитесь вкладки «Общие».
На некоторых вкладках Galaxy нажмите вкладку «Элементы управления», если вы не можете найти «Язык и ввод» на вкладке «Общие».
Выберите язык и ввод.
Коснитесь значка «Настройки» на клавиатуре Samsung.
Выберите Keyboard Swipe.
Этот элемент может называться SwiftKey Flow на старых планшетах Samsung. Также имейте в виду, что не каждая Galaxy Tab предлагает эту функцию.
Коснитесь элемента Непрерывный ввод.
Включение диктовки
Голосовой ввод должен быть активен на всех планшетах Android, но это не гарантия. Секрет в том, чтобы найти на клавиатуре значок Диктовка (микрофон).
На некоторых клавиатурах Samsung нажмите и удерживайте многофункциональную клавишу, чтобы найти значок «Диктовка».
Когда вы найдете клавишу «Диктовка» и прежде чем расстроить планшет, выполните следующие действия, чтобы убедиться, что эта функция активна:
Откройте приложение «Настройки».
Выберите язык и ввод.
Планшеты Samsungназывают этот элемент «Язык и ввод», и он находится на вкладке «Элементы управления» или «Общие».
Убедитесь, что Google Voice Typing указан в списке; Если флажок доступен, убедитесь, что он установлен.
Если нет, поставьте галочку в поле.
Клавиша микрофона теперь отображается на экранной клавиатуре.
Компьютер против планшета
Обновлено: 31.08.2020, Computer Hope
У потребителей есть широкий выбор вариантов при покупке вычислительного устройства. Два из этих вариантов включают полноценную компьютерную систему (настольный компьютер или ноутбук) и планшет. Оба могут предоставлять вычислительные возможности, запускать программное обеспечение и выполнять другие задачи, но между этими двумя вариантами следует учитывать множество факторов.Ниже приведена таблица, в которой показаны некоторые важные факторы, которые следует учитывать, включая плюсы и минусы каждого устройства.
Оба могут предоставлять вычислительные возможности, запускать программное обеспечение и выполнять другие задачи, но между этими двумя вариантами следует учитывать множество факторов.Ниже приведена таблица, в которой показаны некоторые важные факторы, которые следует учитывать, включая плюсы и минусы каждого устройства.
| Тема | Компьютер | Планшет |
|---|---|---|
| Мощность | Мощные вычислительные процессоры с мощностью, необходимой для охлаждения высокопроизводительных процессоров. | Планшеты намного компактнее и не могут предложить такой же объем вычислительной мощности, как высокопроизводительный компьютер. |
| Стоимость | Цены на компьютер (настольный или портативный) могут сильно различаться в зависимости от его возможностей, хранилища и других характеристик. Цены могут варьироваться от 400 до 2000 долларов. | Планшеты также могут различаться по цене в зависимости от мощности и различных функций, но не так сильно, как компьютеры. В большинстве случаев цены могут составлять от 150 до 500 долларов, а для некоторых моделей — от 600 до 800 долларов. В большинстве случаев цены могут составлять от 150 до 500 долларов, а для некоторых моделей — от 600 до 800 долларов. |
| Размер экрана | Настольные компьютеры часто имеют размер экрана не менее 17 дюймов с поддержкой телевизора или проектора. Ноутбуки обычно имеют максимальный размер экрана 17 дюймов. | Планшеты, из-за их более компактного размера, имеют меньший размер экрана от 5 до 10 дюймов.Однако большинство из них все еще может подключаться к внешнему дисплею. |
| Переносимость | Настольные компьютеры не переносятся. Ноутбуки портативны, легки и легко помещаются в рюкзак, но ноутбуки с большими экранами (17 дюймов) могут стать громоздкими и их сложнее носить с собой, они весят несколько фунтов. | Планшеты более портативны, чем любой компьютер или ноутбук. Они очень легкие и относительно легко помещаются в сумочке или небольшой сумке. Они предназначены для того, чтобы брать их с собой повсюду, что делает их портативными. |
| Хранилище | Жесткие диски компьютера могут иметь размер более одного ТБ (терабайта). Даже самый простой компьютер поставляется с жестким диском на 250 ГБ (гигабайт), которого для многих более чем достаточно для большинства пользователей. | Планшетыпоставляются со встроенной памятью от 8 ГБ до 128 ГБ. В некоторых случаях может быть доступен слот расширения для добавления дополнительного хранилища. |
| Срок службы батареи | Время автономной работы даже самого эффективного ноутбука все еще не близко к времени автономной работы планшета. | Планшет имеет экран гораздо меньшего размера и содержит меньше компонентов, чем портативный компьютер, что увеличивает время автономной работы. |
| Операционная система | Настольные и портативные компьютеры поставляются с более полнофункциональной операционной системой из-за требований к вычислительной мощности и памяти. Эти операционные системы поддерживают больше, чем любые операционные системы для планшетов. | Планшетыпоставляются с более компактной операционной системой из-за ограниченных вычислительных мощностей и памяти.ОС Android и Apple iOS являются подходящими операционными системами для пользователей планшетов, но не такими полными, как операционные системы компьютеров. |
| Время загрузки | Последние компьютеры под управлением новейших операционных систем значительно улучшили время загрузки. Однако все равно медленнее планшета. | Вообще говоря, большинство планшетов загружаются намного быстрее, чем большинство компьютеров. |
| Ввод данных и пользовательский ввод | Компьютер использует клавиатуру для ввода данных, с которой большинство пользователей знакомо и которым удобно пользоваться.Также доступна мышь для удобной прокрутки и щелчка правой кнопкой мыши. | Планшеты используют экранную клавиатуру, которая меньше стандартной компьютерной клавиатуры, требует времени для обучения, а пользователям с большими пальцами может быть трудно печатать. Некоторые планшеты позволяют использовать внешнюю клавиатуру, что обеспечивает более удобную и привычную среду для набора текста. Некоторые планшеты позволяют использовать внешнюю клавиатуру, что обеспечивает более удобную и привычную среду для набора текста. |
| Сенсорный экран | Хотя некоторые ноутбуки и настольные компьютеры теперь поддерживают сенсорный ввод, большинство из них по-прежнему не поддерживают сенсорный экран. | Все планшеты поддерживают сенсорный экран, это проще для новых пользователей компьютеров. |
| Обновление | Все компьютеры имеют ту или иную форму обновления оборудования, включая простые обновления, такие как добавление дополнительной памяти, дискового хранилища или даже новой карты расширения. | Некоторые планшеты действительно предлагают возможность расширения емкости памяти с помощью дополнительной карты памяти, но это почти все, что касается возможностей обновления. |
| Программное обеспечение | Большая часть прикладного программного обеспечения разработана для компьютера, поэтому у вас есть почти бесконечное количество вариантов. Программы на компьютере также обычно имеют больше возможностей, чем приложения, разработанные для планшетов. Программы на компьютере также обычно имеют больше возможностей, чем приложения, разработанные для планшетов. | Несмотря на то, что для планшета доступны миллионы приложений, это ничто по сравнению с доступными для компьютера программами, играми и служебными программами. |
| Принадлежности | Компьютеры имеют тысячи подключаемых к ним периферийных устройств и аксессуаров. | Большинство планшетов предлагают ограниченное количество аксессуаров, которые обычно включают устройства ввода, такие как клавиатура, и доступ к некоторым принтерам. |
Сегодня у многих людей есть планшеты и компьютеры, они используют планшеты для работы в Интернете и других небольших заданий, а компьютеры — для более сложных проектов. Если вы пытаетесь выбрать между планшетом или компьютером, подумайте также о гибридном компьютере, который предлагает лучшее из обоих.
До сих пор не знаю какое устройство мне подойдет лучше
Если после прочтения приведенного выше сравнения вы все еще не знаете, что лучше для вас, подумайте, как вы планируете использовать устройство. Планшет лучше всего использовать для потребления информации — просмотра видео, работы в Интернете, чтения электронной почты и т. Д.
Планшет лучше всего использовать для потребления информации — просмотра видео, работы в Интернете, чтения электронной почты и т. Д.
Если вы планируете создавать или редактировать документы, вероятно, лучший выбор — портативный компьютер. Есть больше возможностей для подключения к принтерам, сканерам, камерам, планшетам для рисования и другим устройствам ввода.
загрузить Фонетическая русская раскладка клавиатуры (транслитерированная, омофоническая, фотографии) и стандартная русская раскладка клавиатуры
Русская клавиатура и русский тип: загрузить Фонетическая русская раскладка клавиатуры (транслитерированная, гомофоническая, фотографии) и стандартная русская раскладка клавиатурыРусская клавиатура, стандартная и фонетическая:
введите русский язык с системой инструменты клавиатуры под нерусской Windows —
раскладка — стандартная или фонетическая (транслитерированная, омофоническая — A-A, K-K, O-O ,. ..)
..)
Настроить можно — для русского ввода — штатная системная клавиатура инструменты, скажем, английский или немецкий MS Windows.
ПРИМЕЧАНИЕ. В последнее время было много жалоб, что нельзя написать на русском языке в Internet Explorer — в полях ввода текста на веб-страницах.
Пользователь вводит русский текст обычным способом, но видит на экране что-то вроде этого:
………….. 38B5 G09 = 8: CЭто , а не , связанный с настройкой кириллицы вашего компьютера. Это означает, что плагин, подключенный к вашему браузеру, вызывает такое.
У меня есть инструкция, в которой я собираю связанную информацию и предлагаю некоторые решения:
Internet Explorer: при наборе русского языка на дисплее появляется тарабарщина
На этой странице представлены инструкции по активации русской клавиатуры для MS Windows, то есть
включение обычных инструментов клавиатуры системы для русского языка через Панель управления.
Также, если хотите, он показывает, как использовать — вместо стандартной русской раскладки — так называемая фонетическая раскладка (транслитерированная, омофоническая) (‘A’ — ‘A’, ‘F’ — русская ‘F’, ‘K’ — ‘K’, ‘O’ — ‘O’ и т. Д.), который, кстати, является модифицируемым , то есть вы можете изменить мою фонетическую раскладку по своему желанию.
То же самое для Linux, Macintosh и гаджетов (Apple и Android) освещены на страницах других людей, и я даю ссылки в конце этой страницы, в главе «Заключительные замечания по использованию русской клавиатуры».
Набор текста на русском языке, когда настройка системы невозможна:
на работе или в бизнес-центре отеля Компьютер под управлением Windows или Mac
Если вам нужно писать по-русски, но вы не используете свой компьютер, скажите Вы находитесь в интернет-кафе или в библиотеке, где можно читать, русский язык но не могу писать — не могу использовать панель управления Windows для включения system keyboard tools для русского языка, затем это все еще нормально, есть простой способ:
вы можете использовать специальную веб-страницу с виртуальной клавиатурой , где вы можете вводить Кириллица текст (с помощью мыши или физической клавиатуры), а затем скопируйте его в нужное место.
То есть даже в этом случае вы должны , а не , отправить транслитерацию , латинский текст , например «привет» или «счастье», что беспокоит читателей этого сообщения — нет, можно отправить обычным кириллицей.
Виртуальная клавиатура позволяет вводить данные через обычную клавиатуру (хотя можно использовать и мышь) и -важно! — вы можете ввести «как дома», выбрав, в меню под изображением, тот же макет (стандартный или фонетический), который вы используете дома !
Убедитесь сами: «Экранная виртуальная русская клавиатура»
Находясь в Интернет-кафе, вы можете использовать короткий адрес этой виртуальной клавиатуры:
Очевидно, что это , а не , так удобно, как печатать с обычной клавиатуры Windows или Mac.
инструменты, поэтому вам следует использовать такую специальную веб-страницу только в таком «угловом футляре»
как Интернет-кафе или библиотека (или если вам нужно не слишком часто набирать русский язык).
То есть, если это ваш собственный компьютер дома, вы должны потратить 20 минут — один раз! — прочитать инструкцию на этой странице, для активации штатных клавиатурных инструментов Windows через Панель управления (со стандартной или фонетической русской раскладкой клавиатуры).
Как установить раскладку клавиатуры Microsoft для русского языка под Windows 7/8/10, Vista; XP / 2003.
На этой странице есть инструкции для с двумя разными раскладками , которые будут использоваться в режиме клавиатуры «RU» (ввод русской кириллицы):
- Стандартная раскладка клавиатуры в OOB Английская версия MS Windows.Такая раскладка используется в России.
Пошаговая инструкция для Windows 7/8/10, Windows Vista, Windows XP / 2003 находится на отдельной странице:«Как активировать стандартную, обычную русскую раскладку клавиатуры для US English MS Windows»
- Фонетическая (транслитерация, омофония) раскладка клавиатуры (‘O’ — ‘O’, ‘A’ — ‘A’, ‘T’ — ‘T’ и т.
 Д.):
Д.):Если вам нужна такая вещь, то на этой странице (ниже) объясняется, как использовать такую альтернативную, нестандартную компоновку.
Я сделал свою фонетическую раскладку похожей на клавиатуру US English , то есть попробовал сохранить большинство русских букв и других символов и знаков препинания в тех же местах, где они нарисованы на клавиатуре американского английского.
Если человек много печатает, используя, скажем, французскую клавиатуру , он / она может захотеть соответствующим образом изменить мою русскую фонетическую раскладку — есть инструкция для такой модификации внизу.
Русский язык фонетический (транслитерированный, омофонический) раскладка клавиатуры
Вот изображение раскладки клавиатуры Standard MS Windows для русского языка, сделано для стран бывшего СССР, где на клавиатуре всегда русские буквы:
Если у вас не у вас есть клавиатура с нарисованными на ней русскими буквами и / или
ты совсем не знаком с этим
Раскладка стандартная, то без запоминания всех расположений клавиш на русском не наберешь.
В этом случае многие люди используют другой макет , называемый фонетический ( транслитерированный, омофонический ) раскладка клавиатуры :
русские буквы расположены там, где ближайшие английские буквы:
‘O’ — ‘O’, ‘A’ — ‘A’, ‘T’ — ‘T’, Russian » — английский ‘F’ и т. Д.
Эта страница предлагает такую раскладку фонетической клавиатуры для вашего компьютера
(будет работать в режиме «RU» вместо стандартной верстки)
и для этого есть пошаговая инструкция по активации.
Инструкция по добавлению в систему файла (не программы!) Русской фонетической раскладки занимает компьютерный новичок около 20 минут и разовое задание .
Windows предлагает использовать несколько раскладок клавиатуры для одного языка, поэтому ниже нет «взлома», просто Предлагаемый Microsoft способ добавления нового макета в систему . ..
..
Вернуть исходный этап несложно — заставить снова работать Стандартный макет с «RU» (описано ниже).Вот пример фонетической раскладки (это модифицируемый , как описано ниже) :
Примечание. На вашей физической клавиатуре может быть другое расположение кнопки «Enter». Затем вы должны найти кнопку, показанную прямо над «Enter» на моем изображении, где-нибудь еще на вашей клавиатуре.
Важно.
Я не , а предлагаю здесь любую клавиатуру программу , которая говорит, что позволяет вам печатать в фонетическом режиме, нет —
всего файлов — файлов раскладки клавиатуры , которые будут использоваться системой ввода —
вместе с инструкцией, как заставить такую раскладку работать в режиме «RU».
Эти файлы работают со встроенными в инструментами клавиатуры MS Windows ,
то есть они работают точно так же, как исходные файлы макетов, предоставленные Microsoft, нет
требуется дополнительное программное обеспечение.

 ».
».
 Д.):
Д.):