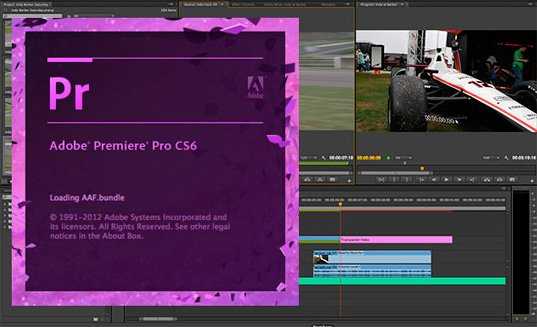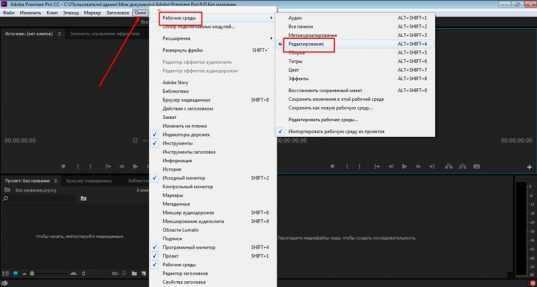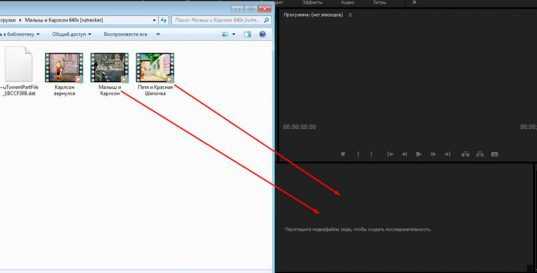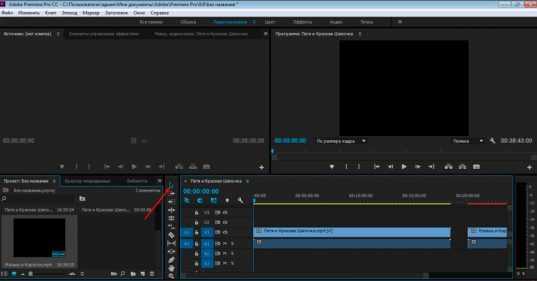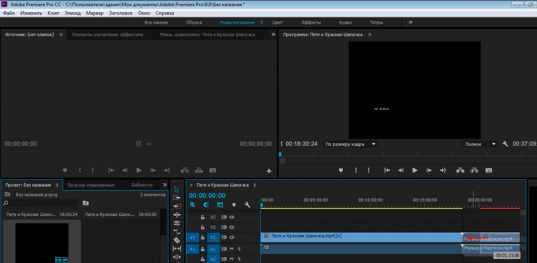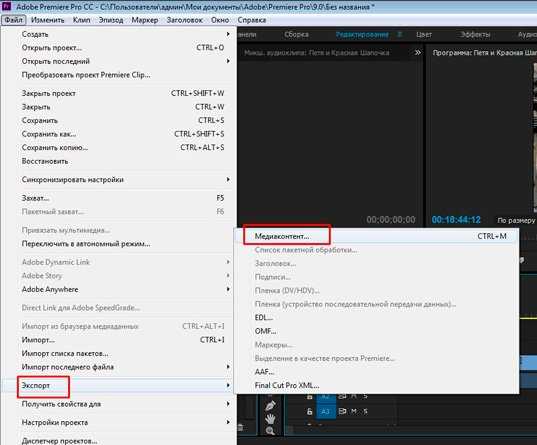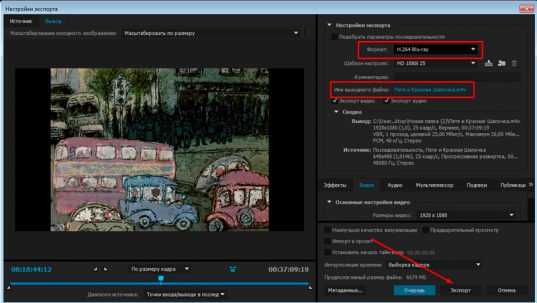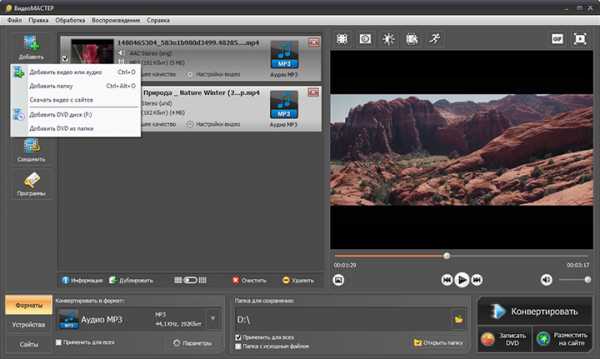Как склеить видео в один файл
Монтаж видео на мобильном устройстве
- Назад
- Clips
- Для Android
- Для iOS
Всё, что нужно для обработки видео
- Назад
- Video Suite
- Для Windows
Редактирование видео
- Назад
- Видеоредактор
- Для Windows
- Для Mac
Больше возможностей редактирования
- Назад
- Видеоредактор Плюс
- Для Windows
- Для Mac
Монтаж панорамного видео
- Назад
- 360 Видеоредактор
- Для Windows
2 в 1: редактирование видео и запись экрана
- Назад
- Видеоредактор Бизнес
- Для Windows
- Для Mac
www.movavi.ru
Как соединить два видео в одно
Автор статьи: Яна Дементьева 1 июля 2019 Рейтинг: 5.0
На практике перед пользователями часто встает распространенная проблема: как соединить два видео в одно? Например, с некоторых видеохостингов приходится скачивать ролики по частям и потом склеивать. Другая ситуация, когда у вас есть несколько видеофрагментов, и вы хотите понять, как объединить несколько видео в одно, чтобы получился оригинальный фильм, посвященный тому или иному событию.
Для того чтобы склеить видео ролики, воспользуемся программой «ВидеоМАСТЕР». Продукт оснащен всем необходимым инструментарием и позволяет соединить два видео в одно быстро и качественно.
Как быстро научиться соединять два видео в одно? Посмотрите наглядный видеоурок:
Процедура склейки довольно проста и требует выполнения нескольких несложных действий.
Шаг 1. Скачайте и установите программу «ВидеоМАСТЕР»
Вначале необходимо скачать видео конвертер «ВидеоМАСТЕР» и установить его на компьютер. Размер дистрибутива составляет 60 Mb, при наличии высокой скорости скачивания процесс загрузки займет не более пяти минут. После окончания загрузки запустите файл VideoMASTER.exe, чтобы начать работу.
Шаг 2. Добавьте видеоклипы в программу
Для того чтобы загрузить видео файлы в программу, нажмите кнопку «Добавить» на левой боковой панели. «ВидеоМАСТЕР» позволяет добавлять как отдельные видеоролики, так и целые папки, а также DVD, если диск в это время находится в DVD-приводе.

Запустите программу и укажите путь к роликам, которые хотите соединить
Шаг 3. Укажите настройки записываемого файла
В разделе «Конвертировать в формат» выберите формат для создаваемого ролика. Программа поддерживает большинство популярных расширений видео, а также позволяет записывать DVD диски. При необходимости вы можете указать детальные настройки создаваемого файла. В разделе меню «Параметры» можно выбрать тип кодека, битрейт, размер, частоту кадров и др.

Вы можете сразу же указать формат будущего ролика
Шаг 4. Отметьте видео файлы, которые необходимо соединить
Для того чтобы соединить два видео в одно, необходимо отметить видео файлы галочками. Далее нажмите кнопку «Соединить» на левой боковой панели.

Отметьте файлы и кликните по кнопке «Соединить»
Шаг 5. Запустите процедуру конвертации
Нажмите кнопку «Конвертировать» в правом нижнем углу программы. Скорость конвертации зависит от размеров исходных файлов. При необходимости вы можете остановить склейку, если у вас появились более приоритетные задачи. Для этого нажмите кнопку «Пауза». Возобновить конвертацию вы сможете в любое удобное для вас время. По окончании процесса программа предложить вам открыть папку с файлом и сразу просмотреть склеенный ролик.
video-converter.ru
Как соединить несколько видео в одно
Нередко у пользователей ПК возникает необходимость создания цельных видеофайлов. Речь идет о полноценных презентационных видео, либо о редактировании видеофрагментов, заснятых на отдыхе. Одной из трудностей, с которыми сталкивается пользователь, является процедура склейки отдельных клипов в единое целое. Речь статьи пойдет о том, как соединить несколько видео в одно посредством самого разного программного обеспечения, а также при помощи функционала видеохостинга YouTube.
«Киностудия» от Microsoft
В ранних версиях Windows базовый видеоредактор предоставлялся программой Movie Maker. На сегодняшний день ее актуальная версия получила более подходящее название – «Киностудия». Если речь идет о том, как соединить несколько видео в одно, программа «Киностудия» от Microsoft подходит для этой цели идеально.
Алгоритм действия достаточно прост:
- Нужно запустить «Киностудию», запускной ярлык которой размещен по пути: «Пуск» – «Все программы». Если таковой отсутствует, то программа не установлена, а скачать ее можно через интернет, где она размещена и предоставляется совершенно бесплатно.

- После запуска приложения необходимо добавить соединяемые видеофрагменты в рабочую область. Это можно сделать посредством специальной кнопки (на скриншоте), либо просто перетянув их на рабочую часть окна программы.


- Добавлять файлы лучше по одному, чтобы сохранить им хронологическую последовательность склеивания.
- Следующим действием должно стать сохранение склеенного фильма, которое выполняется посредством нажатия специальной кнопки, размещенной в правом верхнем углу окна программы. Нужно лишь выбрать формат, который будет иметь создаваемый фильм.

- После этого процесс сохранения (рендеринга) может занять несколько минут. Впоследствии новый видеофайл под заданным именем появиться в указанном месте.
Однако данное приложение обладает лишь тем функционалом, которым его наградили разработчики от Microsoft. По сей день данный софт можно считать стандартным для современных версий ОС Windows. Рассмотрим пример инсталлируемой программы от внешних разработчиков.
Кому интересно можете прочитать про бесплатные видео конвертеры на нашем сайте.
«ВидеоМАСТЕР» от AMS Software
Программа «ВидеоМАСТЕР» – это продукт российских разработчиков, при помощи которого можно отредактировать любые видеофайлы и, самое главное, соединить их.
Алгоритм склейки фактически такой же, как и с «Киностудией»:
- В запущенном приложении необходимо перейти на вкладку «Добавить» и нажать одноименную кнопку. Затем несколько склеиваемых куском выбираются путем зажатия клавиши «Ctrl» и нескольких кликов по нужным файлам.
- Затем нужно перейти на вкладку «Соединить», чтобы выполнить склейку отмеченных видеофайлов.

- Теперь, как показано на скриншоте, нажмите на кнопку «Вид списка», чтобы дальше при помощи стрелочек на правом верхнем углу каждого блока (скриншот) расположить куски правильно относительно друг друга.

- Затем нужно выбрать общий для всех видео формат, в который они будут конвертированы перед склейкой. Именно так работает данный видеоредактор.

- Последним действием необходимо выбрать путь для сохранения склеенного фильма.

На конвертирование и сохранение склейки уходит несколько минут, исходя из размера, длительности и качества исходных файлов.
Как соединить несколько видео в одно на Ютубе
Современные технологии развиваются так быстро, что некоторые пользователи просто не желают качать разнообразные программы и разбираться с их особенностями. Далее речь пойдет о том, как соединить несколько видео в одно онлайн посредством ресурсов хостинга YouTube. Стандартный видеоредактор Ютуба обладает не меньшим функционалом, чем та же «Киностудия» или «ВидеоМАСТЕР».
Склейка производится по следующему алгоритму:
- Необходимо авторизоваться через Google аккаунт для подключения к YouTube.
- В правом верхнем углу экрана на главной странице нужно нажать «Добавить …».
- Справа нужно выбрать пункт «Видеоредактор» и кликнуть «Изменить» под ним.

- Далее останется, лишь использовать стандартные инструменты по добавлению видеофрагментов и фото (в четкой последовательности, как они будут проигрываться на склеенном видео) и нажать «Создать».

В статье подробно рассмотрен вопрос о том, как соединить несколько видео в единый фильм. Достаточно использовать одну из предложенных программ, чтобы выполнить склейку. Также, никто не запрещает воспользоваться прочим функционалом предложенного софта и сервисов и, к примеру, порезать отдельные фрагменты, наложить на них эффекты, добавить аудиодорожку и т.д.
it-increment.ru
Как соединить видео в одно: быстро разными способами
Доброго времени суток, уважаемые читатели моего блога. Знаете, что отличает профессионала от новичка? Первого не пугает никакая трудность, с чем бы он не столкнулся. Успешные люди действуют невзирая ни на что. А тем, кому достичь высот не суждено, находят всяческие отговорки, чтобы оправдать собственный страх или лень.
Сегодня мы поговорим о том, как соединить видео в одно. Я расскажу о нескольких способах это сделать. Какой выбрать – решать вам. Для начала мне хотелось бы сказать несколько слов о самих методах, ведь на самом деле от первых решений ваша судьба зависит намного больше, чем вы думаете.
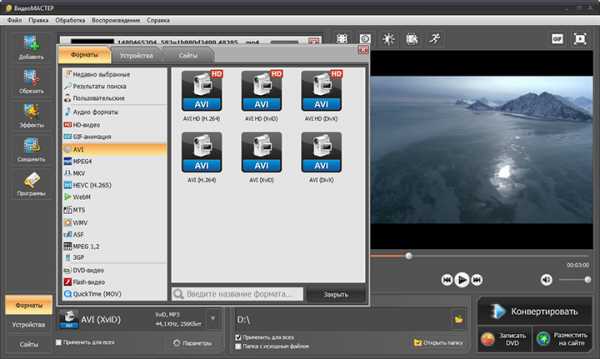
Эта информация позволит вам не ошибиться и сэкономить время.
Как не ошибиться новичку, делая выбор
Существует три разновидности способов, благодаря которым вы можете объединить 2 ролика в один.
- Онлайн редакторы
Например, www.youtube.com/editor, www.moviemasher.com, www.cellsea.com/free-online-video-editor.
- Простенькие программки
ВидеоМОНТАЖ, Windows Movie Maker или Киностудия Windows, Pinnacle VideoSpin, Movavi Video Editor.
Если вы новичок, то я не рекомендую вам использовать первый или второй способ, а если вы опытный пользователь, то вы и сами не станете этого делать. Согласитесь, задача очень легкая, ну что там… склеить ролик, даже чисто теоретически понятно, что там раз-два и готово. И тем не менее.
Онлайн сервисы
Любой онлайн сервис поставит перед вами множество условий. Вы не сможете загрузить видео любой длины. Вам не удастся закачать серьезный ролик. Некоторые поставят вам водяной знак. Самое неприятное, это когда после часа работы вдруг понимаешь, что скачивание платное. Кроме того, у вас в любом случае, что бы вы не выбрали, будет минимум дополнительных возможностей.
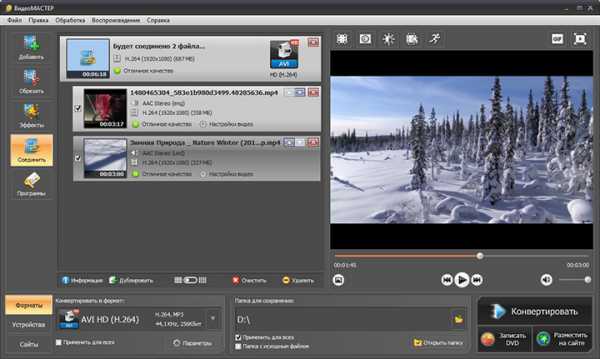
Так какие же преимущества вас могут ожидать при выборе онлайн сервиса? Вам не придется ничего скачивать. Вы один раз воспользовались, создали несколько роликов и забыли об этом опыте, как о страшном сне. Никаких следов на компьютере, все счастливы.
Программы
Второй способ более продвинут. Казалось бы. Однако, в «Видеомонтаж» и Pinnacle невероятно мало функций. Movie maker вы не скачаете, если у вас взломанный Windows, а такой, я думаю, у большинства. Movavi стоит денег.
Если вам нужен простой и понятный редактор для быстрой нарезки, склейки, замены звука, добавить эффекты и переходы, то обратите внимание в первую очередь на Видеомонтаж. Цены демократичны — проверьте здесь.
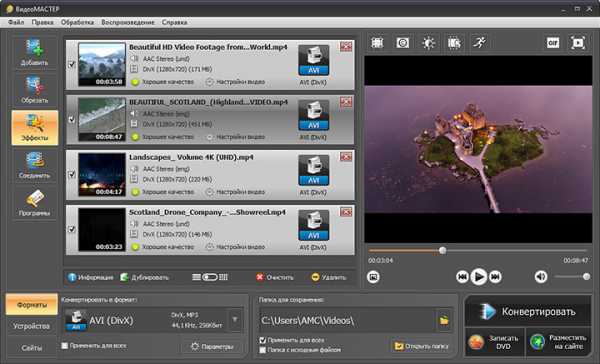
Я прочитал уйму статей с миллионом уверений в том, что program free и все просто замечательно, но по факту практически всегда вылезает уйма недостатков. В итоге я намучался и плюнул на все. Мовави порадовал больше остальных, и мне вроде бы не жалко денег, но за что я буду платить? Я хочу получить качественное оборудование, которое пригодится мне и в дальнейшем.
Задумайтесь, если впоследствии вы захотите развить свои навыки, еще поработать с видео и добиться какого-то интересного эффекта, а потом и успеха в этой сфере, то у вас ничего не получится. Вы всегда будете находиться на уровне профана, только потому, что пользуетесь этими средствами для реализации цели.

Во-первых, не стоит забывать о престиже, а, во-вторых, простая программа не справится с серьезной задачей. Вам не удастся прыгнуть выше головы, даже если вы будете к этому готовы. Придется постоянно ходить вокруг да около уже проверенных средств. Чтобы развиться придется качать Premiere Pro.
Premiere Pro
Здесь можно достичь невероятного. Благодаря ей снимают все современные фильмы, передачи, клипы и так далее. Именно в ней работают специалисты. Пусть некоторые из них создают говно, но делают они это в премьер про.
Кстати, почему-то именно название чаще всего и пугает новичков: «Ну я тут ничего не пойму, поэтому не буду даже пытаться». Пользуясь онлайн сервисами и простыми редакторами вы обрезаете себе крылья. Вы не даете себе ни единого шанса развиваться дальше, становиться профессионалом и начать зарабатывать на своем хобби.
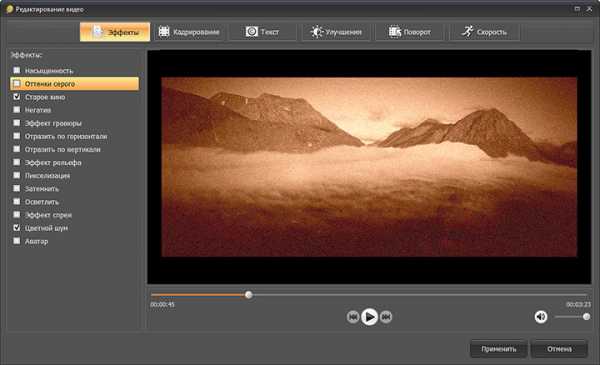
Сейчас вам нужно решить очень простую задачу, а именно превратить два видео в одно. Уже этим решением вы можете загубить все свое будущее. Быть может пришло время преодолеть эту преграду и наконец-то скачать то, о чем все давно говорят и опробовать свои силы?
Вы познакомитесь с интерфейсом, создадите свой первый проект, и что самое важное, программа уже будет стоять у вас на компьютере. Этот Рубикон будет уже взят. Если захотите потом поразвлекаться или обработать какое-то видео, то у вас больше никогда не возникнет желания искать другие способы решения, я вам обещаю. Вы будете гуглить как сделать что-то именно здесь, потому что совершить тут можно самые невероятные вещи.
В этой статье я не буду рассказывать вам про то, как работать в любых других программах или онлайн сервисах. Все ссылки и названия вы нашли в первой части, недостатки поняли. Если вас это не смущает, то разобраться будет очень просто. Все они элементарны. Не скажу что то, о чем я буду рассказывать сложно, но все же.
Как в течение нескольких секунд склеить ролик
Итак, теперь покажу как действовать. Открываете программу и сразу, чтобы было удобно находите в верхней части меню «Окно» — «Рабочие среды» — «Редактирование».
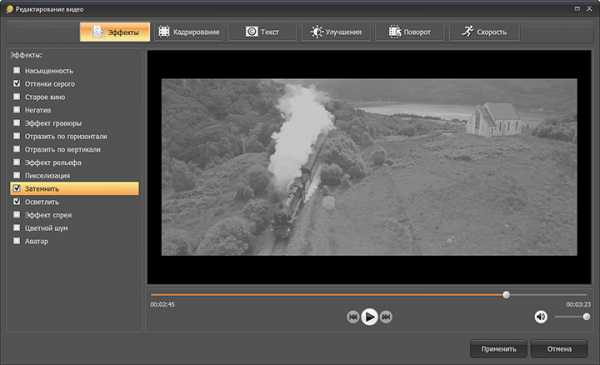
Теперь открываете папку с вашими роликами. Просто при помощи «Мой компьютер» или открываете папку на рабочем столе. В самой проге ничего делать и нажимать не нужно. Перетаскиваете в нижнюю область сначала первое видео, ждете когда оно загрузится, а затем второе.
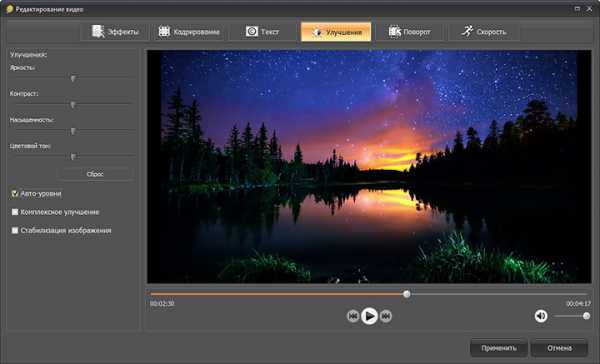
В принципе готово. Но, как вы видите, у меня получилось небольшое расстояние между роликами. Выбираю инструмент «Стрелка».
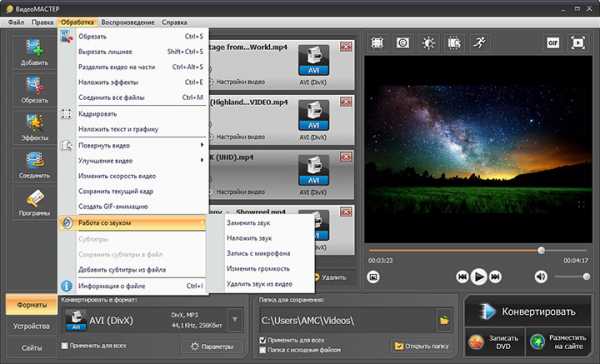
Зажимаю левую кнопку мыши и двигаю второй ролик поближе к первому.
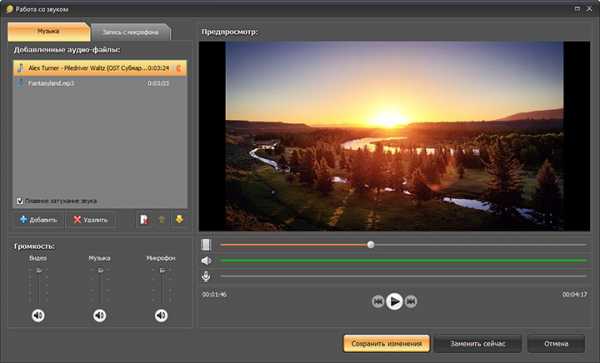
Все. Готово. Однако, есть небольшой нюанс. Если вы захотите сохранить ролик, то в Premiere Pro не получится пользоваться стандартным способом «Файл» — «Сохранить как…». Иначе видео можно будет открыть только при помощи того же Премьера.
В этом же самом разделе «Файл» выберите «Экспортировать, а затем найдите «Медиаконтент».
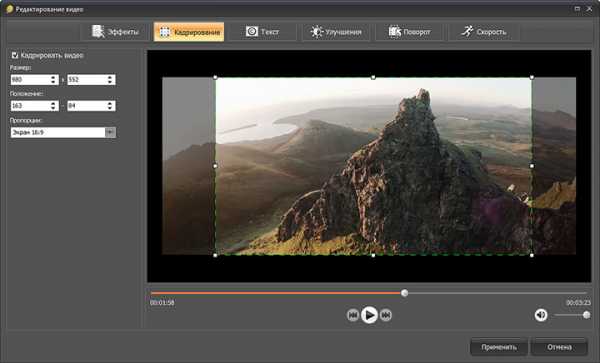
Дальше все очень просто. Выбираете формат. При помощи раздела «Имя выходного файла» меняете название и выбираете место для хранения файла. Далее жмете на «Экспорт».
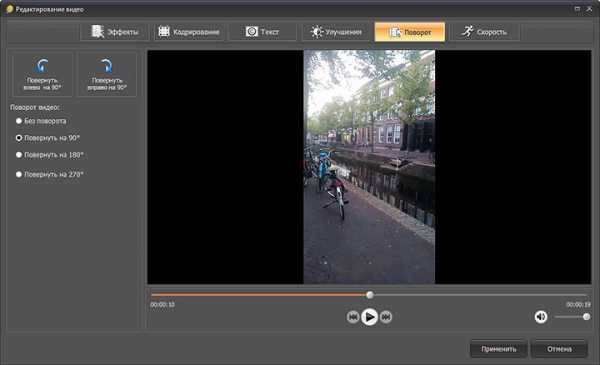
Все. Вы создали ваш первый проект в программе Premiere Pro. Готово.
Возможно, вам также пригодится статья, в которой я рассказываю о том, как обрезать ролик. Она уже есть в моем блоге. Вы также можете подписаться на рассылку и получать больше полезных публикаций прямо к себе на почту. Я расскажу вам все о том, как можно зарабатывать в интернете.
Если ждать не хочется и вас действительно интересует видео и Премьер Про, советую обзавестись очень полезным курсом. Тем более, что в интернете он один такой. Полный и на русском языке видеокурс «Супер Premiere Pro».
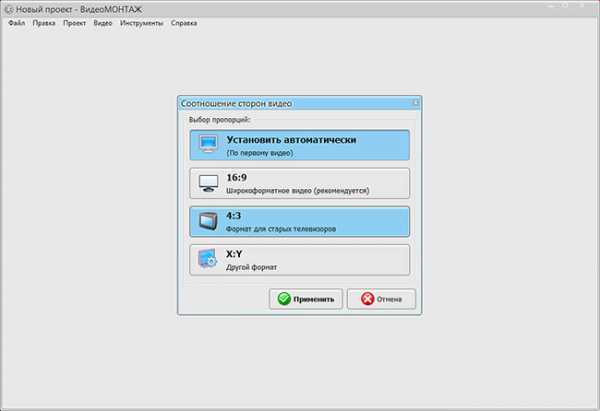
Ну вот и все. Теперь вы знает все что необходимо и я могу попрощаться. Подписывайтесь на мою группу Вконтакте. До новых встреч.
start-luck.ru
Склеить видео — онлайн программа для склеивания видео
Как склеить видео?
Рады, что пришел к нам!
Эта короткая инструкция поможет тебе склеить видео быстро и бесплатно.
Программа для склейки видео не понадобится, все можно сделать онлайн, без регистрации, без скачивания зараженной вирусами пиратской программы из непонятных источников.
За видео следует подробная пошаговая инструкция — пригодится, если после просмотра склейка видео с помощью видеоредактора осталась не до конца непонятной 🙂
1. Добавить файлы
Наложи музыку из бесплатной коллекции — для этого урока мы выбрали Fleurie — Constellate.
Для примера, разберем, как склеить два видео:
Для загрузки видеоклипов с компьютера и телефона используй кнопку загрузки.
Если файлы находятся на разных устройствах, например одно видео на компьютере, а другое на айфоне или андроиде, придется зарегистрировваться — подробнее о добавлении файлов.
2. Порядок склеивания
Порядок склеивания устанавливается простым перетаскиванием.
По умполчанию все видео склеиваются автоматически выстраиваясь друг за другом. Установить позицию вручную, задав паузы или конретный момент появления:
- Нажми на видео.
- Нажатием, включи кнопку удержания позиции .
- Перетаскивай файл в нужное место — видео будет занимать точно выбранную позицию.
- Нажми на кнопку снова, для возврата к автоматическому позиционированию.
Если видео требуется предварительно обрезать или разрезать , перемешав кусочки, используй соответствующие редакторы:
- Выбери видео.
- Нажмии на нужную кнопку.
3. Склеить два видео с переходами
За склеивание видео с переходами отвечает «Появление» и «Исчезание». Параметры можно задать для всего ряда и они будут действовать на все файлы видеоряда одинаково или каждому файлу по отдельности, через визуальный редактор кнопкой :
Появление отвечает за то, как элемент появляется в кадре, исчезание, как элемент уходит из кадра, соответственно.
В параметрах можно установить:
- Длительность
- Сколько будет длится переход.
- Движение
- Откуда или куда будет происходить движение.
- Масштаб
- Начальный и конечный масштаб объекта.
- Эффект
- Стиль с котором объект появится/исчезнет.
4. Склеить 2 видео без переходов
Для склеивания видео без переходов установи длительность параметров «появление» и «исчезание» в 0.
Длительности можно установить для всего видеоряда или каждому файлу по отдельности через визуальный редактор кнопкой .
5. Склейка видео и скачивание
Завершив редактирование нажми сделать видео.
Когда процесс склеивания закончится видеоролик можно скачать или опубликовать на ютуб канале или загрузить в контакт.
videoredaktor.ru
Все способы как соединить видео: лучшие онлайн-сервисы
Чтобы создать эффектный ролик, иногда требуется собрать вместе несколько фрагментов видеосъемки. Они могут быть сняты разными устройствами и сохранены в различных форматах, но соединить видео онлайн в любом случае несложно. Вы получите одну видеозапись, с красивой музыкой и плавными переходами – понятный видеоурок или летопись взросления ребенка.
Онлайн-сервисы для объединения видео удобны тем, что не придется скачивать и устанавливать на компьютер приложения. Чтобы зайти на сайт, понадобится только устройство с браузером – стационарный ПК, планшет или смартфон – и интернет-соединение. Если вы собираетесь регулярно обрабатывать видеофайлы, то лучше установить программу для соединения видео на компьютер. Кроме популярного видеоредактора Киностудия Windows Live, для склеивания видео предназначены Easy Video Joiner и Allok Video Joiner.
СделатьВидео.ру
Сервис СделатьВидео поможет соединить видео из нескольких фрагментов. Ресурс работает бесплатно, интерфейс на русском языке, но немного перегружен рекламой. Для склейки видео повторите шаги:
- Перейдите на сайт, регистрация не требуется.
- Кликните на «Загрузи музыку, видео…», выберите файлы с ПК или мобильного устройства. Можно добавить файлы из соцсетей, для этого придется ввести пароль от аккаунта.
- Дождитесь полной загрузки файлов, пока они не появятся в области редактирования.
- Чтобы объединить несколько видео, задайте параметры:
- порядок следования – перетаскиванием кусочков;
- эффект перехода – выберите из перечня;
- длительность эффекта – появление и исчезание в секундах, как быстро будут сменяться кадры.
- Можете добавить музыкальную дорожку, титры, фотографии.
- Кликните «Сделать и скачать».
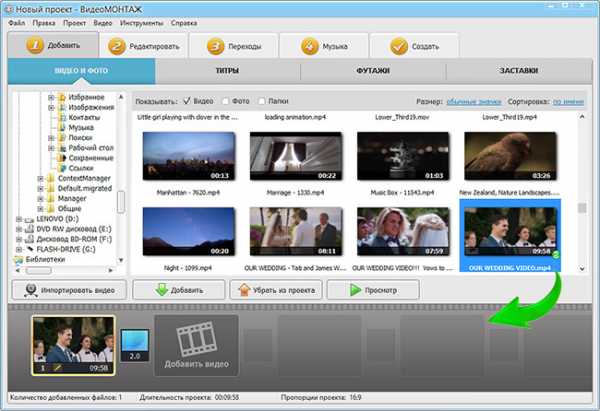
Ролик будет готов через пару минут, объединённый файл вы можете скачать на ПК или напрямую выложить в соцсеть, YouTube.
Life2Film
Необычный сервис Life2Film предназначен не для простой линейной склейки фрагментов, а для создания уникальных фильмов. Если у вас разноплановые съемки, из которых надо сделать нарезку под красивую музыку – с задачей отлично справится Life2Film, причем в автоматическом режиме. Вам не придется предварительно вырезать нужные кадры и думать, как склеить видео в один файл.
Работает сервис так:
- На основной странице кликните «Сделай свой фильм».
- Загрузите видеофайлы с компьютера, рекомендуемая длительность – не менее 3 минут.
- Система начнет работу – выберет лучшие кадры: с людьми, активным движением, широким цветовым охватом. Изображения компонуются так, чтобы смена картинок соответствовала ритму добавленной музыкальной композиции – вы можете загрузить свою аудио дорожку или выбрать из коллекции ресурса.
- Кликните на «Сделать фильм», ждите окончания обработки – она занимает 10-20 мин при длительности исходных видеофайлов в 10 мин. Чем больше вы загрузили файлов, тем дольше обрабатывает результат программа для склеивания видео.
- Когда фильм будет готов, на ваш e-mail придет уведомление.
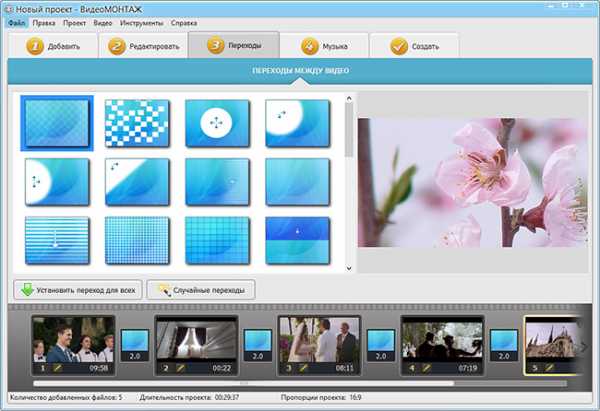
Бесплатно вам сделают фильм не длиннее 10 мин и не более 500 Мб, в качестве 360p. Чтобы улучшить качество и увеличить лимиты, надо оплатить месячную подписку. Получить понравившийся ролик в HD-качестве можно и за разовую доступную сумму.
VideoToolBox
Удобная программа для соединения видео размещена в сервисе VideoToolBox. Ресурс англоязычный, умеет обрезать, конвертировать видеофайлы, накладывать аудиодорожку, субтитры и водяной знак.
Как соединить два видео в одно на VideoToolBox:
- Зайдите на сайт и зарегистрируйтесь – понадобится только адрес e-mail.
- Откройте раздел File Manager, загрузите свои фрагменты – кликните на «Browse», выберите файлы, нажмите «Upload».
- Отметьте галочками нужные ролики, в выпадающем меню «Select action» кликните на «Merge files».
- В появившемся окне перетащите файлы на ленту кинопленки в нужном порядке.
- Установите разрешение и формат, дайте название новому ролику.
- Кликните на «Merge», чтобы соединить несколько видео в одно.
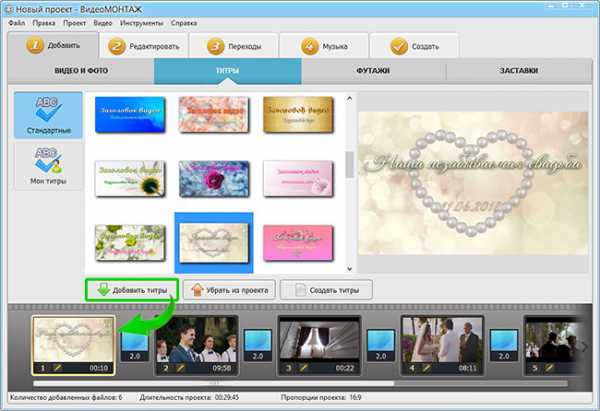
После окончания обработки, сохраните клип на компьютер или выгрузите напрямую в YouTube.
Stupeflix
Программа сервиса Stupeflix поможет соединить видео за пару кликов. Интерфейс на английском языке, есть готовые шаблоны для оформления фильмов – вы просто загружаете свои видеофайлы, а Stupeflix встраивает их на красивый фон, добавляет приятную музыку. Можно наложить и свою аудиодорожку, добавить текстовые подписи.
Как соединить два видео в одно с помощью Stupeflix:
- Откройте сайт, кликните на «Make a free video».
- Выберите шаблон оформления, загрузите файлы через «Add Photos and Videos».
- Если результат вас устраивает, кликните на «Produce and Save».
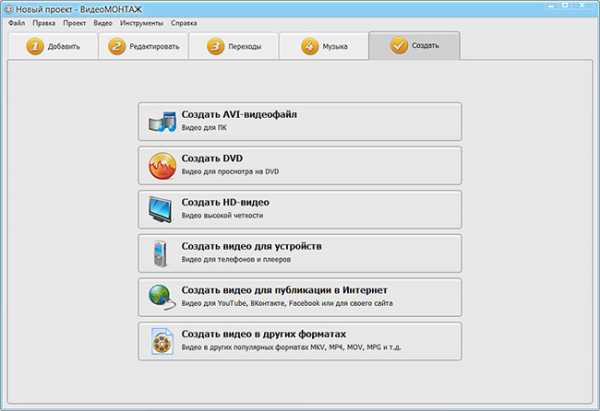
В бесплатной версии нет возможности сохранить результат напрямую на компьютер, его можно выгрузить на YouTube или социальную сеть, встроить на личный сайт.
Заключение
Мы разобрались, как соединить 2 видеофайла в 1 с помощью онлайн-сервисов. Процесс несложный и вполне осуществим даже с мобильного устройства. Если вы решите воспользоваться другим ресурсом для соединения двух роликов, внимательно читайте условия – на бесплатных сайтах часто есть ограничения на разрешение результата и отсутствует возможность скачать его на ПК.
droidov.com
Как соединить, объединить или склеить несколько видео в одно
Инструменты для редактирования видео, которые являются бесплатными, просты в обучении и малофункциональны. Adobe Premiere Pro или Sony Vegas отличается многофункциональностью, но они платны и ужасно сложны в освоении, если вам нужно соединить, объединить или склеить видео и добавить немного фоновой музыки. Windows 10 очень стремиться сделать свой встроенный редактор по видео и фото. В предыдущих статьях я писал, как обрезать видео в Windows 10 без программ,как сделать видео из фото и музыки и как записать видео с экрана компьютера. Сейчас же мы разберем, как соединить или объединить несколько видео между собой в одно на Windows 10 без всяких сторонних программ.
Соединить несколько видео между собой в одно
Шаг 1. Прежде всего выберите, какие видео вы хотите склеить и поместите их в отдельную папку, чтобы было все организованно и не запутаться. Я к примеру создал на рабочем столе папку и поместил туда нужные мне для объединения видео.
Шаг 2. Откройте теперь приложение «Фотографии» в Windows 10. Далее перейдите во вкладку «Папки» и нажмите «Добавить папку«. Выберите свою папку с видео, которые хотите соединить.

Шаг 3. Нажмите сверху Создать и выберите «Пользовательское видео с музыкой«. Далее выберите видео, которые вы хотите соединить и нажмите кнопку «Создать».
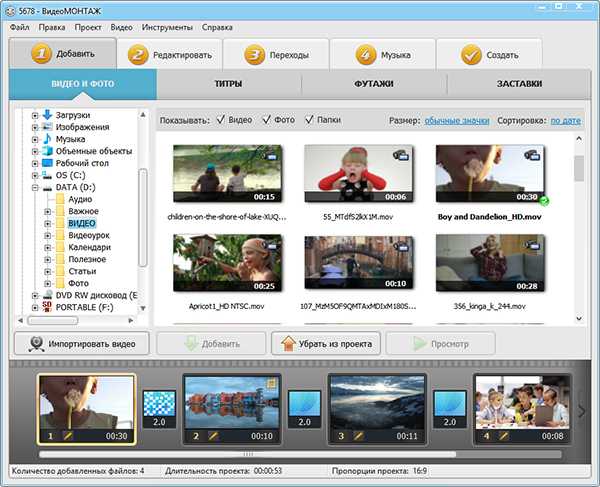
Шаг 4. Тут у вас справа появится просмотр и вы можете заметить, что видео объединились, но стали короче, т.е. приложение «фотографии» автоматически обрезала ваши видео и они стали короче. Чтобы видео оставались длинные, как в исходных файлах, вам нужно удалить их из раздела «Раскадровка» и перетянуть заново из «Библиотеки проектов«.

Шаг 5. Вы заметите играющую фоновую музыку и тему в видео. Чтобы убрать это все, нажмите сверху «Музыка» и выберите НЕТ, нажмите «Темы» и выберите НЕТ. Нажмите далее на 3 точки в углу и выберите «Экспортировать или передать«, чтобы сохранить ваше соединенные видео. Вот так легко можно соединить, объединить или склеить видео без сторонних программ в Windows 10.

comments powered by HyperComments
mywebpc.ru